Oppdatert april 2024: Slutt å få feilmeldinger og senk systemet med optimaliseringsverktøyet vårt. Få den nå på denne koblingen
- Last ned og installer reparasjonsverktøyet her.
- La den skanne datamaskinen din.
- Verktøyet vil da fiks datamaskinen din.
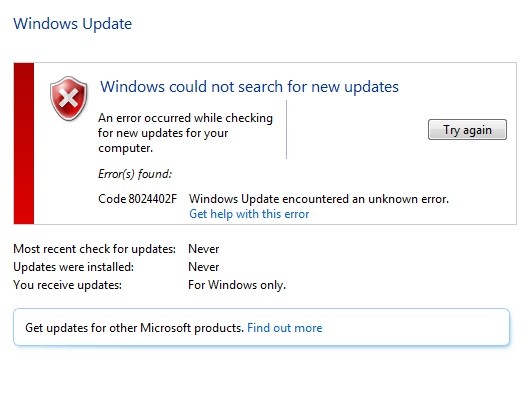
Windows-oppdateringsfeilkoden 80244o2f er et av de vanligste problemene PC-eiere står overfor. Dette problemet oppstår på grunn av feil konfigurasjon av Windows Updates-innstillinger. Hvis du står overfor dette problemet, anbefales det at du følger trinnene nevnt nedenfor for å fikse problemet.
Windows Update Error 80244o2f er en av de feilene du ikke vil se. Denne feilen oppstår når det er noe galt med operativsystemfilene, og den forhindrer Windows 10 i å oppdatere seg selv ordentlig. I noen tilfeller kan problemet til og med føre til at Windows 10 slutter å fungere helt.
Feilen 80244o2f vises på grunn av en ugyldig registeroppføring. Denne feilkoden oppstår vanligvis på grunn av en ødelagt registerfil. For å løse dette problemet må du slette de korrupte registeroppføringene manuelt. Hvis du opplever dette problemet, følg vår trinnvise veiledning for å fikse det.
Start feilsøkingsprogrammet for Windows Update

Hvis ingenting fungerer til nå, anbefales det at du kjører Windows Update-feilsøkingsverktøyet fra Microsofts nettsted og sjekker om du er i stand til å fikse Windows-oppdateringsfeil 8024402F. Du kan følge trinnene nevnt her for å feilsøke Windows-oppdateringsfeil.
1. Åpne først Kontrollpanel og søk etter "Feilsøking".
2. Klikk på "Vis alle"-knappen ved siden av alternativet kalt "Feilsøking" under System og sikkerhet-delen.
3. Velg nå "Windows Update" fra listen over alternativer.
4. I det følgende skjermbildet finner du fanen "Windows Update". Velg den og trykk OK.
5. Her finner du tre alternativer, nemlig "Se etter oppdateringer", "Installer oppdateringer" og "Fjern valgte oppdateringer". Velg en av dem i henhold til dine krav.
6. Etter å ha valgt alternativet, vent en stund. Datamaskinen vil begynne å laste ned de nødvendige filene og installere dem. Når du er ferdig, start PC-en på nytt og sjekk igjen for feilmeldinger relatert til Windows-oppdatering.
Oppdatering fra april 2024:
Du kan nå forhindre PC -problemer ved å bruke dette verktøyet, for eksempel å beskytte deg mot tap av filer og skadelig programvare. I tillegg er det en fin måte å optimalisere datamaskinen for maksimal ytelse. Programmet fikser vanlige feil som kan oppstå på Windows -systemer uten problemer - du trenger ikke timer med feilsøking når du har den perfekte løsningen på fingertuppene:
- Trinn 1: Last ned PC Repair & Optimizer Tool (Windows 10, 8, 7, XP, Vista - Microsoft Gold-sertifisert).
- Trinn 2: Klikk på "start Scan"For å finne Windows-registerproblemer som kan forårsake PC-problemer.
- Trinn 3: Klikk på "Reparer alle"For å fikse alle problemer.
Datoen og klokkeslettet på Windows bør oppdateres
Windows 10 har noen flotte funksjoner som er enkle å gå glipp av. En av disse funksjonene er hvordan du endrer dato og klokkeslett. Når du åpner oppgavelinjen, er det et lite klokkeikon nederst i venstre hjørne. Du kan bruke den til å stille inn dato og klokkeslett automatisk. Dette er hvordan.
1. Åpne Kontrollpanel.
2. Velg Klokke og region.
3. På neste skjerm klikker du på Endre systemstandarder.
4. Rull ned til Angi automatiske oppdateringer og merk av i boksen ved siden av Slå av automatiske innstillingsendringer.
5. Klikk på OK.
Det er det! Nå, hver gang du starter opp PC-en, vil den oppdatere datamaskinens lokale tid. Denne metoden fungerer bra hvis du ikke ønsker å justere dato og klokkeslett manuelt hver dag.
Komponent for Windows Update må tilbakestilles
Denne metoden fungerer selv om det ikke er noen Internett-tilkobling. Du må bare følge trinnene nøye.
1. Klikk på Start-knappen og skriv inn cmd i søkeboksen. Trykk på Enter-tasten.
2. Et svart vindu vises på skjermen.
3. Høyreklikk på det svarte vinduet og velg Kjør som administrator.
4. Åpne nå Notisblokk og lim inn følgende kode i Notisblokk-tekstredigereren.
5. Lagre filen som "Reset_WindowsUpdate.bat". Dobbeltklikk på filen Reset_WindowsUpdate.bat for å kjøre batchskriptet.
6. Når du blir bedt om det, skriv inn administratorpassordet.
Start System File Checker-skanneren og DISM-verktøyet
I tilfelle du ikke vet hvordan du løser "Windows Update Error Code 800705b3", er det enkelt. Bare følg instruksjonene gitt her.
1. Åpne ledetekst.
2. Skriv sfc /scannow og trykk Enter.
3. Vent til prosessen er fullført.
4. Start PC-en på nytt.
5. Nyt det nye utseendet.
6. Hvis du fortsatt har problemer, prøv en annen metode.
Slå av antivirus og brannmur midlertidig
Noen ganger forårsaker antivirusprogrammet feil mens det kjøres i Windows 10. I slike tilfeller kan midlertidig deaktivering av antivirusprogramvaren bidra til å løse problemet. For å gjøre dette, følg trinnene nedenfor.
1. Klikk på Start-knappen og skriv "MSConfig".
2. Et vindu åpnes der du kan se fanen Oppstart. Velg den.
3. Rull nå ned og finn oppføringen som heter "Antivirus" og dobbeltklikk på den.
4. Du vil nå kunne velge om du vil aktivere eller deaktivere antivirusprogramvaren. Hvis du vil slå den av, fjerner du bare merket i boksen ved siden av "Aktiver".
5. Når du er ferdig, lukker du dialogboksen og starter datamaskinen på nytt.
6. Etter å ha startet opp igjen, kjør antivirusprogramvaren igjen og prøv å åpne noen filer/programmer. Hvis det ikke er noen problemer, kan du trygt aktivere programvaren på nytt.
Sørg for at Windows Update Services kjører
Hvis du har problemer med å oppdatere Windows 10, kan det være fordi Windows Update Services ikke fungerer som det skal. Hvis du får problemer mens du prøver å installere en større versjonsoppgradering, prøv å starte datamaskinen på nytt og åpne Windows Update igjen.
Det kan hende du ser en feilmelding som den som er vist ovenfor. For å fikse dette problemet, åpne Start-menyen og skriv "services.msc". Klikk på Microsoft Windows Update Service-elementet under Oppstartstype, og sørg for at det står Automatisk. Trykk deretter Enter. Start datamaskinen på nytt, og sjekk om problemet vedvarer.
Sjekk proxyen din og fjern merket for den
1. Trykk Windows + R, skriv "inet.cpl" og trykk Enter for å åpne Internett-egenskaper.
2 . Gå deretter til fanen "Tilkoblinger" og velg "LAN-innstillinger".
3. fjern merket for Bruk proxy-serveren for det lokale nettverket og sørg for at alternativet "Oppdag innstillinger automatisk" er aktivert.
4. Klikk OK, deretter Bruk og start datamaskinen på nytt.
Ekspert Tips: Dette reparasjonsverktøyet skanner depotene og erstatter korrupte eller manglende filer hvis ingen av disse metodene har fungert. Det fungerer bra i de fleste tilfeller der problemet skyldes systemkorrupsjon. Dette verktøyet vil også optimere systemet ditt for å maksimere ytelsen. Den kan lastes ned av Klikk her
Ofte Stilte Spørsmål
Hvordan kan jeg fikse kode 8024402F?
- Deaktiver antivirus- og brannmurprogramvare midlertidig.
- Oppdater Windows dato/klokkeslett.
- Sjekk oppdateringsloggene.
- Sørg for at Windows-oppdateringstjenester kjører.
- Kjør systemfilkontrollen og DISM-verktøyet.
- Kjør Windows Update feilsøking.
- Slå av proxy-serveren.
Hvordan fikser jeg en Windows Update-tjenestefeil?
Hvis du får en feilkode når du laster ned og installerer Windows-oppdateringer, kan Feilsøking for oppdateringer hjelpe deg med å løse problemet. Velg Start -> Innstillinger -> Oppdatering og sikkerhet -> Feilsøking -> Avansert feilsøking.
Hva er årsaken til Windows Update-feilen?
Systemfilene dine kan nylig ha blitt ødelagt eller slettet, noe som fører til at Windows Update mislyktes. Utdaterte drivere. Drivere er nødvendig for å administrere komponenter som i utgangspunktet ikke er kompatible med Windows 10, for eksempel skjermkort, nettverkskort osv.


