Oppdatert april 2024: Slutt å få feilmeldinger og senk systemet med optimaliseringsverktøyet vårt. Få den nå på denne koblingen
- Last ned og installer reparasjonsverktøyet her.
- La den skanne datamaskinen din.
- Verktøyet vil da fiks datamaskinen din.
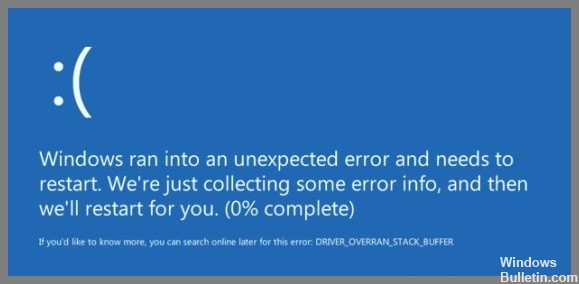
Noen ganger kan du støte på en blåskjermfeil i Windows 10 med feilmeldingen "DRIVER OVERRAN STACK BUFFER". Denne feilen oppstår vanligvis tilfeldig eller etter installasjon av den nyeste Windows-oppdateringen, eller når du kjører favorittspillene dine. Windows 10 blåskjermfeil kan være forårsaket av mange problemer som gamle drivere, ødelagte systemfiler, maskinvarefeil, tredjeparts programvarekonflikt og mer.
Uansett årsak til at Windows 10-datamaskinen din plutselig får FØRER OVERRÅTT STAKKEBUFFER Blue Screen Stop Error, bruk løsningene nedenfor for å bli kvitt problemet.
Hva forårsaker "driver overrun stack buffer" på Windows PC?
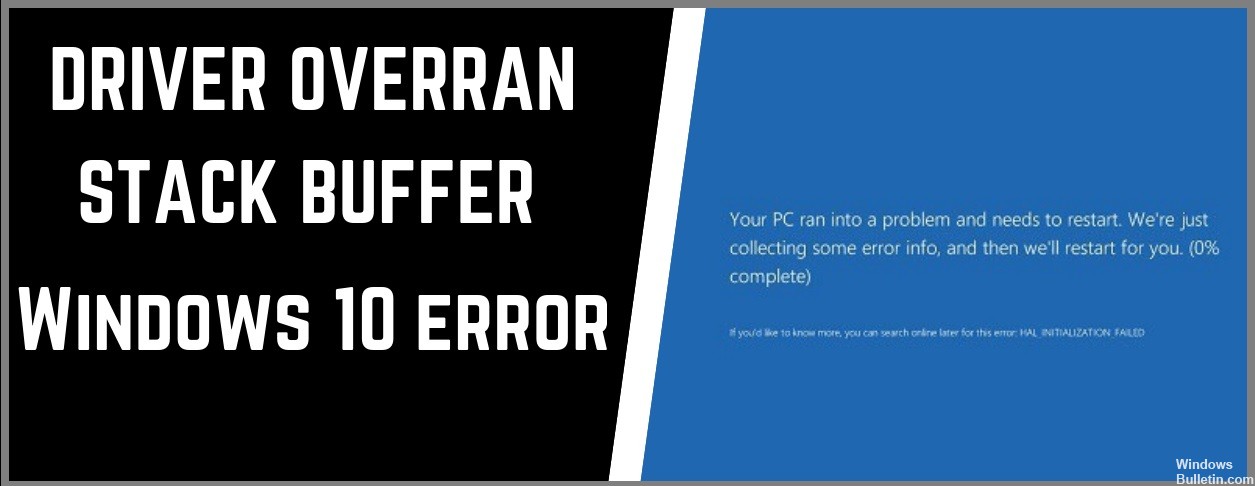
- Overklokking av datamaskinen: Mange Windows-brukere foretrekker å overklokke datamaskinen for maksimal ytelse, men dette kan forårsake mange problemer, inkludert BSOD-feilen vi snakker om.
- Visse systemfiler: Systemfiler kan også være årsaken til problemet. Noen ganger vises en feilmeldingsboks med navnet på filen som forårsaket problemet, i stedet for en blå skjerm.
- Enheter som ikke er kompatible med gjeldende versjon av Windows 10: Dette kan enkelt sjekkes ved å deaktivere alle eksterne enheter, inkludert USB-flash-stasjoner og eksterne harddisker.
Hvordan løse "driveren overran stable buffer" problem i Windows?
Oppdatering fra april 2024:
Du kan nå forhindre PC -problemer ved å bruke dette verktøyet, for eksempel å beskytte deg mot tap av filer og skadelig programvare. I tillegg er det en fin måte å optimalisere datamaskinen for maksimal ytelse. Programmet fikser vanlige feil som kan oppstå på Windows -systemer uten problemer - du trenger ikke timer med feilsøking når du har den perfekte løsningen på fingertuppene:
- Trinn 1: Last ned PC Repair & Optimizer Tool (Windows 10, 8, 7, XP, Vista - Microsoft Gold-sertifisert).
- Trinn 2: Klikk på "start Scan"For å finne Windows-registerproblemer som kan forårsake PC-problemer.
- Trinn 3: Klikk på "Reparer alle"For å fikse alle problemer.

Oppdater driveren som forårsaker problemet
- Trykk på Windows + X og velg Enhetsbehandling.
- Utvid en enhetskategori, for eksempel skjermadaptere.
- Høyreklikk på driveren du vil oppdatere og velg Oppdater driver for å åpne veiviseren for driveroppdatering.
- Velg Søk etter drivere på datamaskinen.
- Bruk Bla gjennom-knappen for å spesifisere banen til driveren du nettopp lastet ned.
- Velg Neste og følg alle andre instruksjoner for å oppdatere enhetsdriveren.
- Avslutt veiviseren for driveroppdatering.
Tilbakestill enhetsdriveren
- Trykk på Windows + X og velg Enhetsbehandling.
- Utvid enhetskategorien.
- Høyreklikk på driveren og velg Egenskaper.
- Bytt til Driver-fanen.
- Velg Tilbakestill driver.
Installer enhetsdriveren på nytt
- Trykk på Windows + X og velg Enhetsbehandling.
- Utvid enhetskategorien.
- Høyreklikk på driveren og velg Avinstaller enhet.
- Sjekk Avinstaller driverprogramvaren for denne enheten og velg Avinstaller.
- Start datamaskinen på nytt.
Deaktiver hurtigstart
- Trykk på Windows + X og velg Strømalternativer.
- Rull ned og velg Avanserte strømalternativer.
- Velg hva strømknappene gjør øverst til venstre på skjermen.
- Fjern merket for Aktiver hurtigstart (anbefalt).
- Velg Lagre endringer.
Oppdater drivere gjennom Windows Update
- Åpne Start-menyen og velg Innstillinger.
- Velg Windows Update.
- Velg Vis flere oppdateringer.
- Utvid Driveroppdateringer.
- Velg alle ventende oppdateringer for enheten og velg Last ned og installer.
Ekspert Tips: Dette reparasjonsverktøyet skanner depotene og erstatter korrupte eller manglende filer hvis ingen av disse metodene har fungert. Det fungerer bra i de fleste tilfeller der problemet skyldes systemkorrupsjon. Dette verktøyet vil også optimere systemet ditt for å maksimere ytelsen. Den kan lastes ned av Klikk her
Ofte Stilte Spørsmål
Hvordan feilsøke stoppkoden 'driver overrun stack buffer'?
-
- Bruk et tredjeparts reparasjonsprogram.
-
- Installer de siste Windows-oppdateringene.
-
- Sørg for at du har de nyeste versjonene av drivere installert.
-
- Utfør BSOD feilsøking.
-
- Kjør SFC-sjekken.
-
- Kjør DISM.
-
- Sjekk harddisken.
-
- Fjern problemprogramvaren.
Hva betyr Driver Overrun Stack Buffer i Windows 10?
En BSOD Driver Overrun Stack Buffer-feil indikerer at driveren har overskredet den stackbaserte bufferen. Parametere. Driveren overskred den stackbaserte bufferen (eller den lokale variabelen) på en slik måte at den overskred funksjonens returadresse og returnerte til en vilkårlig adresse når funksjonen kom tilbake.
Hvordan oppdaterer jeg en problematisk driver?
- Trykk på Windows + X og velg Enhetsbehandling.
- Utvid en enhetskategori, for eksempel skjermadaptere.
- Høyreklikk på driveren du vil oppdatere og velg Oppdater driver for å åpne veiviseren for driveroppdatering.
- Velg Søk etter drivere på datamaskinen.
- Bruk Bla gjennom-knappen for å spesifisere banen til driveren du nettopp lastet ned.
- Velg Neste og følg alle andre instruksjoner for å oppdatere enhetsdriveren.
- Avslutt veiviseren for driveroppdatering.


