Oppdatert april 2024: Slutt å få feilmeldinger og senk systemet med optimaliseringsverktøyet vårt. Få den nå på denne koblingen
- Last ned og installer reparasjonsverktøyet her.
- La den skanne datamaskinen din.
- Verktøyet vil da fiks datamaskinen din.
Du kan få en feilkode 52 i driverbehandlingen eller DXDiag som forteller deg at Windows ikke kan validere de digitale signaturene for en bestemt maskinvarekomponent. Du vil ikke kunne oppdatere noen av driverne for den komponenten. Det kan til og med føre til at datamaskinen ikke fungerer.
Noen brukere begynner å oppleve dette problemet når de installerer en spesifikk oppdatering, og det ser ut til å være relatert til et driverproblem. De foreslår å kjøre feilsøkingsverktøyet eller oppdatere driverne manuelt hvis du har problemer.
Men hvis du noen gang har opplevd problemer med drivere før, vil du vite at metodene ovenfor sjelden løser problemet, men heldigvis har vi noen få alternativer som kanskje bare får jobben gjort. Prøv først å starte datamaskinen på nytt og se om det hjelper. Deretter kan du sjekke ut den tredje metoden nedenfor, og til slutt, hvis ingen av disse alternativene fungerte, må du kanskje ty til det andre alternativet.
Hva betyr feilkode 52?
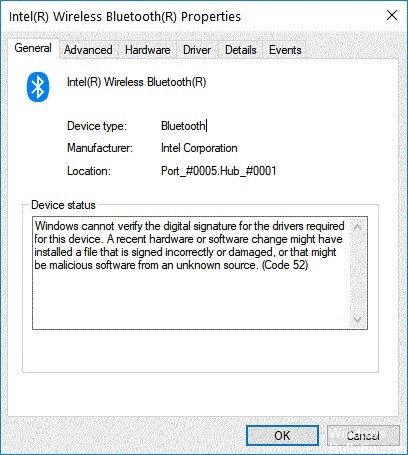
Kode 52-feil er ofte forårsaket av en defekt driver eller maskinvarekomponent. De oppstår når Windows ikke kan kommunisere ordentlig med enheten, noe som fører til at den ikke fungerer. Hvis du ser denne koden, er det ingen grunn til panikk; Du må imidlertid sørge for at du installerer de riktige driverne og oppdaterer systemet deretter.
Hvis du har problemer med å identifisere hvilken type driver som forårsaker problemet, kan du prøve å laste ned og kjøre et tredjepartsverktøy. Dette verktøyet skanner PC-en og identifiserer problematiske drivere automatisk.
Hva er egentlig en sjåførs digitale signatur?
Enhetsdrivere er programmer som lar datamaskiner kommunisere med maskinvarekomponenter som skrivere, skannere, modemer, kameraer osv. De er avgjørende for at de fleste PC-er og bærbare datamaskiner skal fungere riktig. Faktisk, uten enhetsdrivere, ville det være umulig å bruke mange standard periferiutstyr til datamaskiner.
For å sikre at driveren du laster ned fungerer som den skal, krever Microsoft at hver driverpakke inkluderer en digital signatur. Dette sikrer at filene samsvarer med det som ble lastet opp til serveren, og at ingen tuklet med filen under transporten.
Problemet er at små bedrifter ofte ikke har ressursene som er nødvendige for å verifisere hver sjåfør. Så hvordan vet Microsoft at driveren du laster ned ikke er skadelig? Enkelt - de signerer det selv.
Denne prosessen kalles "sjåførsignering." Hvis du har lastet ned en driverpakke fra Microsoft, har du allerede hatt den digitalt signert. Men skjønte du det? La du i det hele tatt merke? Sannsynligvis ikke.
Faktisk, ifølge en fersk studie utført av Ponemon Institute, har bare 32 % av organisasjonene verifisert sjåførene sine. Og av de som har, sjekker kun 11% signaturene regelmessig.
Så hvorfor sjekker vi ikke sjåførene våre? Det er fordi det ikke er noe som hindrer noen i å ta en legitim driverpakke og endre den til å inneholde skadelig programvare. Det er der problemet ligger. Fordi når en ondsinnet driver er installert på en PC, kan det kompromittere hele systemet.
Oppdatering fra april 2024:
Du kan nå forhindre PC -problemer ved å bruke dette verktøyet, for eksempel å beskytte deg mot tap av filer og skadelig programvare. I tillegg er det en fin måte å optimalisere datamaskinen for maksimal ytelse. Programmet fikser vanlige feil som kan oppstå på Windows -systemer uten problemer - du trenger ikke timer med feilsøking når du har den perfekte løsningen på fingertuppene:
- Trinn 1: Last ned PC Repair & Optimizer Tool (Windows 10, 8, 7, XP, Vista - Microsoft Gold-sertifisert).
- Trinn 2: Klikk på "start Scan"For å finne Windows-registerproblemer som kan forårsake PC-problemer.
- Trinn 3: Klikk på "Reparer alle"For å fikse alle problemer.
Hvorfor er det en dårlig idé å deaktivere håndhevelse av sjåførsignatur?
Håndhevelse av driversignatur er en sikkerhetsfunksjon innebygd i Windows 10 for å sikre at alle installerte drivere er legitime og trygge. Hvis du aktiverer det, vil Windows sjekke om driveren samsvarer med versjonen av operativsystemet og maskinvarekomponentene. Hvis det er en mismatch, vil den varsle deg. Du kan velge å ignorere advarselen eller installere driveren uansett.
Deaktivering av denne funksjonen kan forårsake alvorlige problemer med datamaskinen. Det kan for eksempel føre til at PC-en din ikke fungerer. Deaktivering av funksjonen forhindrer Windows 10 i å oppdatere systemfilene. Disse filene inneholder informasjon om hvordan operativsystemet fungerer. Uten at de blir oppdatert, kan enkelte deler av systemet bli inkompatible med hverandre. Dette inkluderer enhetsdrivere. Enhetsdrivere er kodebiter som kontrollerer datamaskinens eksterne enheter som skrivere, skannere osv. De er avgjørende for at datamaskinen skal fungere korrekt.
Hvis du bestemmer deg for å slå av håndhevelse av sjåførsignatur, mister du tilgangen til nyere versjoner av driverne. Eldre enheter vil heller ikke fungere lenger. Drivere distribueres vanligvis i separate pakker med navn.inf-filer. Når du oppdaterer driverne, sjekker Windows om pakken er signert. Signerte pakker signeres digitalt. Ved å signere dem sikrer Microsoft at pakken ikke har blitt tuklet med. Usignerte pakker kontrolleres ikke for autentisitet. Som et resultat kan du ende opp med å installere skadelig programvare.
Du kan bruke Group Policy Editor for å deaktivere funksjonen. For å gjøre dette, åpne programmet og naviger til Computer Configuration\Administrative Templates\Windows Components\Windows Update. Dobbeltklikk på Driver Signing Enforcement. Endre verdien til Deaktivert. Klikk OK. Start datamaskinen på nytt.
Hvordan løser jeg feilkode 52?
Kjør en systemgjenoppretting

Trykk Windows+R-tastene sammen for å åpne Runbox. Skriv "sysdm.cpl" i boksen og trykk OK. I kategorien Systembeskyttelse klikker du på Neste og velger en tidligere dato/tid. Klikk deretter på Neste igjen og velg et annet gjenopprettingspunkt. Klikk til slutt på Fullfør. Hvis du blir spurt om du vil starte datamaskinen på nytt, klikker du Ja. Når datamaskinen starter på nytt, sjekk om problemet er løst.
Hvis du ikke ser Systembeskyttelse-fanen, kan det bety at det ikke er noen gjenopprettingspunkter installert på PC-en. Du må installere en manuelt. Finn og avinstaller følgende programmer: Microsoft Backup Client Tools og Microsoft System Image Recovery Toolkit. Start datamaskinen på nytt og prøv å åpne sysdm.cpl igjen.
Du må tilbakestille BIOS
Det neste du vil gjøre er å tilbakestille BIOS-innstillingene. Dette gjøres ved å velge et spesifikt alternativ under UEFI Firmware Settings. Hvis du er usikker på hva du skal velge, se håndboken for hovedkortet.
I de fleste tilfeller vil følgende instruksjoner fungere:
1. Velg UEFI Firmware Settings fra oppstartsmenyen.
2. Under Avanserte alternativer velger du Tilbakestill systemet.
3. En advarsel vises som spør om du ønsker å utføre en hard avslutning. Velg Ja og trykk enter.
4. Når du blir bedt om det, skriv inn administratorpassordet.
5. Du vil se en kort nedtelling og en skjerm som indikerer at systemet har blitt tilbakestilt.
Start SFC-skanner
1. I søkeboksen skriver du ledetekst og klikker på Kjør som administrator.
2. Etter at ledeteksten starter, skriv inn følgende: sfc /scannow
3. Trykk på Enter-knappen, og System File Checker-prosessen vil nå starte.
4. Fordi reparasjonsprosessen kan ta litt tid, vent tålmodig mens den er ferdig og ikke lukk vinduet.
5. Når skanningen er fullført, vil du se et varsel som sier "Operasjonen er fullført." Start PC-en på nytt og prøv å åpne Windows igjen.
Sørg for at driveren er lastet ned og installert
1. Neste trinn er å laste ned driveren du vil bruke til å fikse problemet på datamaskinen.
2. Når du har lastet ned filen, dobbeltklikker du på den for å begynne å installere driveren.
3. Når du blir bedt om det, følger du instruksjonene på skjermen for å fullføre installasjonsprosessen.
4. Etter at oppdateringen er fullført, start enheten på nytt.
Avinstaller problematiske enheter
Hvis du har problemer med å avinstallere programvare som er installert på datamaskinen, kan du prøve denne metoden. Denne metoden krever litt arbeid, men den fungerer hver eneste gang.
1. Trykk på Windows-tasten + R-tastene på tastaturet for å åpne Kjør-boksen. Skriv "devmgmt.MSC" og trykk OK. Hvis det er flere oppføringer under Enhetsbehandling, velg den som heter Computer Management.
2. Høyreklikk på de gule utropstegnene ved siden av de oppførte enhetene og velg Avinstaller. Du vil se en liste over apper knyttet til enheten. Klikk Ja/OK for å bekrefte.
3. Start datamaskinen på nytt for å sikre at alt fungerer som det skal.
Sikker oppstart-funksjonen skal være deaktivert
Hvis du vil slå av Windows 10s Secure Boot-funksjon, trenger du administrativ tilgang. Du har tre alternativer her.
Bruk en administratorkonto
For å deaktivere sikker oppstart, må du logge på Windows med en administratorkonto. Dette alternativet fungerer best hvis du allerede vet hvordan du bruker en administratorkonto fordi det krever noen ekstra trinn. Hvis du ikke har en administratorkonto, vil du ikke kunne utføre dette trinnet.
Kjør oppsett som administrator
Du kan kjøre oppsettet som administrator uten å logge på Windows. Du må imidlertid fortsatt ha en administratorkonto. Du kan gjøre dette ved å åpne Start-menyen og skrive cmd i søkeboksen. Trykk deretter Enter. Skriv "cmd", trykk Enter igjen, skriv "kjør som /bruker:" og trykk Enter en gang til. Skriv "oppsett" i ledetekstvinduet som vises. Trykk Enter. Når du blir bedt om det, skriv inn et administratorpassord. Når du er ferdig, start datamaskinen på nytt.
Opprett en ny bruker og la dem logge på Windows med en administratorkonto
Denne metoden er sannsynligvis den enkleste måten å deaktivere Secure Boot. Først oppretter du en ny brukerkonto. Deretter aktiverer du den brukeren til å logge på Windows med administratorrettigheter. Til slutt sletter du den opprinnelige brukerkontoen.
Når du har gjort disse tingene, start datamaskinen på nytt. Du vil nå være logget på Windows med en administratorprofil. Derfra kan du følge instruksjonene ovenfor for å deaktivere sikker oppstart.
Ekspert Tips: Dette reparasjonsverktøyet skanner depotene og erstatter korrupte eller manglende filer hvis ingen av disse metodene har fungert. Det fungerer bra i de fleste tilfeller der problemet skyldes systemkorrupsjon. Dette verktøyet vil også optimere systemet ditt for å maksimere ytelsen. Den kan lastes ned av Klikk her
Ofte Stilte Spørsmål
Er det en måte å bli kvitt feilkode 52?
For å fikse Windows kan ikke verifisere digital signatur (kode 52) feil i Windows 11/10, kan du utføre følgende trinn: Last ned driveren fra produsentens nettsted. Fjern oppføringene øverste USB-filter og nederste USB-filter. Deaktiver tvungen sjåførsignering.
Hva skal jeg gjøre hvis jeg får feilkode 52 i Windows 10?
- Gå til Innstillinger og velg System.
- Klikk deretter på Feilsøking.
- Gå til Avansert feilsøking.
- Utfør feilsøking for lydavspilling.
- Start datamaskinen på nytt og sjekk resultatene.
Hvordan løser jeg feilkode 52 for Intel HD-grafikk?
Feilkode 52 er et problem med den digitale signaturen til Intel-grafikkdriveren og operativsystemet. Vi anbefaler å installere den nyeste grafikkdriveren manuelt for å løse dette problemet.


