Oppdatert april 2024: Slutt å få feilmeldinger og senk systemet med optimaliseringsverktøyet vårt. Få den nå på denne koblingen
- Last ned og installer reparasjonsverktøyet her.
- La den skanne datamaskinen din.
- Verktøyet vil da fiks datamaskinen din.
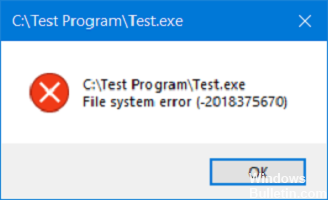
Filsystemfeil er i hovedsak diskrelaterte feil som kan være forårsaket av ødelagte filer, dårlige sektorer, problemer med diskintegritet, retningslinjer for filutførelse, etc. Disse feilene kan forhindre deg i å få tilgang til eller åpne filer. Disse feilene kan forhindre deg i å få tilgang til eller åpne filer. De kan vises i filer som PDF-filer, bilder, dokumenter, filmer, etc. Dette kan manifestere seg som feilmeldinger som C: \ Test Program \ Test.exe filsystemfeil (-2018375670).
I denne artikkelen vil vi se på noen måter å fikse denne feilen på.
Hva forårsaker filsystemfeilen (-2018375670)?

I tillegg til harddiskfeil, kan denne feilen være forårsaket av ødelagte systemfiler, utdaterte drivere, infeksjon med skadelig programvare eller virus og motstridende programmer. Derfor vil vi gradvis prøve å løse denne feilen ved å eliminere mulige årsaker. Følg metodene til problemet er løst.
Denne feilen kan noen ganger føre til at Windows blir sittende fast i en BSOD -sløyfe og ikke kan koble til datamaskinen din. Derfor, hvis du også sitter fast i en BSOD -løkke, bør du starte opp i sikkermodus og deretter følge disse metodene.
Hvordan reparere filsystemfeilen (-2018375670)?
Oppdatering fra april 2024:
Du kan nå forhindre PC -problemer ved å bruke dette verktøyet, for eksempel å beskytte deg mot tap av filer og skadelig programvare. I tillegg er det en fin måte å optimalisere datamaskinen for maksimal ytelse. Programmet fikser vanlige feil som kan oppstå på Windows -systemer uten problemer - du trenger ikke timer med feilsøking når du har den perfekte løsningen på fingertuppene:
- Trinn 1: Last ned PC Repair & Optimizer Tool (Windows 10, 8, 7, XP, Vista - Microsoft Gold-sertifisert).
- Trinn 2: Klikk på "start Scan"For å finne Windows-registerproblemer som kan forårsake PC-problemer.
- Trinn 3: Klikk på "Reparer alle"For å fikse alle problemer.

Utfør en systemomfattende skanning etter virus eller skadelig programvare
- Gå til Start> skriv Defender> dobbeltklikk på Windows Defender for å starte verktøyet.
- Velg skjermikonet i venstre rute.
- I det nye vinduet klikker du alternativet Avansert skanning.
- Velg alternativet Full scan for å kjøre en full systemskanning etter skadelig programvare.
Bruk antivirusprogrammet du ønsker. Forhåpentligvis vil dette hjelpe til med å identifisere gjerningsmannen og løse problemet ditt. Du kan også bruke Windows innebygde virusbeskyttelse, Windows Defender.
Start en Windows Update
- Gå til Start> Skriv inn oppdatering i søkeboksen, og klikk deretter på Windows Update for å fortsette.
- Se etter oppdateringer i Windows Update -vinduet og installer eventuelle tilgjengelige oppdateringer.
- Start Windows -PCen på nytt etter at oppdateringsprosessen er fullført.
Husk å oppdatere Windows -operativsystemet for å installere de siste oppdateringene. Microsoft gir ofte ut oppdateringer for å forbedre systemstabilitet og ytelse.
Bruk verktøyet Systemfilkontroll
- Trykk på Windows -tasten for å åpne Start, og skriv Kommandoprompt i søkefeltet.
- Høyreklikk på ledeteksten i søkeresultatene, og velg Kjør som administrator.
- Klikk Tillat når du blir bedt om det.
- For systemfilkontroll skriver du inn følgende kommando ved ledeteksten og trykker Enter:
sfc / scannow. - Vent til skanneprosessen når 100%.
- Avhengig av resultatet du får på slutten av prosessen, kan du fortsette det på forskjellige måter.
Endre lydmønsteret på datamaskinen din
- Høyreklikk på volumikonet nederst til høyre på skrivebordet og velg Lyder.
- Endre lydoppsettet til rullegardinmenyen til Windows Standard.
- Klikk deretter Bruk og OK.
- Start datamaskinen på nytt.
Tilbakestiller Microsoft Store-hurtigbufferen
- Trykk på Windows og R -tastene samtidig for å kjøre programmet Kjør.
- I Kjør skriver du inn WSReset.exe uten anførselstegn og klikker OK.
- Etter å ha tilbakestilt butikken, start datamaskinen på nytt.
Ekspert Tips: Dette reparasjonsverktøyet skanner depotene og erstatter korrupte eller manglende filer hvis ingen av disse metodene har fungert. Det fungerer bra i de fleste tilfeller der problemet skyldes systemkorrupsjon. Dette verktøyet vil også optimere systemet ditt for å maksimere ytelsen. Den kan lastes ned av Klikk her
Ofte Stilte Spørsmål
Hvordan fikser jeg filfeil i Windows 10?
- Kjør systemgjenoppretting.
- Kjør en harddiskskanning.
- Kjør en systemfilskanning og DISM.
- Kjør en systemomfattende dataskanning etter skadelig programvare/virus.
- Angi standard Windows 10 -tema.
- Endre lydoppsettet til PC -systemet.
Hvordan bli kvitt filsystemfeilen?
- Trykk på Windows + X-tasten på tastaturet eller høyreklikk på Start-knappen og velg Kommandoprompt (Admin).
- Velg Ja for å la maskinen gjøre endringer.
- Skriv sfc /scannow og trykk Enter for å kjøre en systemfilkontroll.
- Start datamaskinen på nytt etter at skanningen er fullført.
Hvordan fikser jeg en Windows -filsystemfeil?
Gå til Innstillinger -> Programmer -> Programmer og funksjoner. Det er her du må finne den riktige applikasjonen. Du vil bare kunne gjøre noe hvis du går til delen Avanserte alternativer. Der finner du alternativet Tilbakestill, ved å klikke på det, blir problemet løst.
Hva forårsaker en filsystemfeil?
De vanligste årsakene til filsystemkorrupsjon er feil nedleggelse eller oppstart, maskinvarefeil eller NFS skrivefeil. Maskinvarefeil kan være en dårlig blokk på harddisken, en dårlig harddiskkontroller, et strømbrudd eller en utilsiktet nedleggelse av systemet.


