Oppdatert april 2024: Slutt å få feilmeldinger og senk systemet med optimaliseringsverktøyet vårt. Få den nå på denne koblingen
- Last ned og installer reparasjonsverktøyet her.
- La den skanne datamaskinen din.
- Verktøyet vil da fiks datamaskinen din.
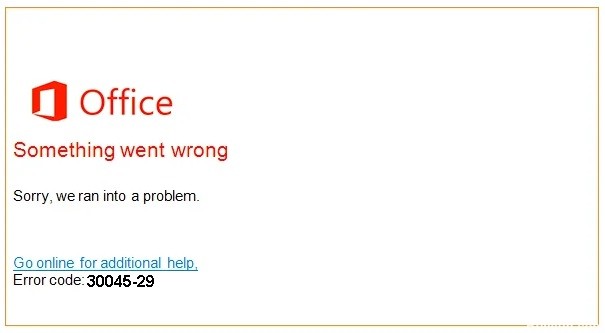
Når du kjøper en bærbar eller stasjonær datamaskin, kan Microsoft Office 365 installeres med en prøveversjon som du har registrert deg for. I de fleste tilfeller avinstallerer brukere applikasjonen ved slutten av prøveperioden. Slike brukere klager over "Noe gikk galt" popup-vinduer med feilkode 30045-29.
I denne artikkelen lærer du hvordan du fikser Office-feilkode 30045-29 og finner årsakene.
Hva forårsaker Microsoft Office-feilkode: 30045-29?
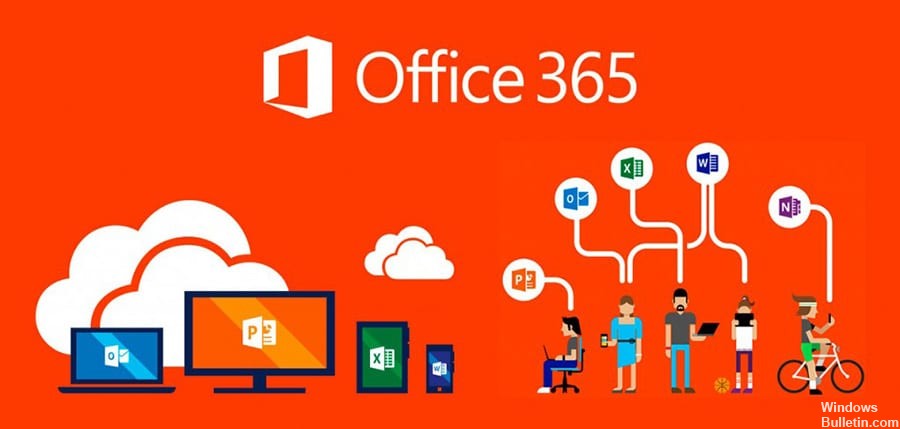
- Utløpt Microsoft 365-installasjon: Hvis prøveversjonen av Office-installasjonen er utløpt og den prøver å oppdatere, noe som til slutt mislykkes, kan det forårsake en Office-feilkode.
Microsoft Office Klikk-og-kjør-tjeneste: Hvis Office Click-to-Run-tjenesten (CTR) ikke finner Office-installasjonen på PC-en din (fordi du er en av brukerne som ikke bruker Office), kan den vise gjeldende Office-feilkode.
Hvordan reparerer jeg Microsoft Office-feilkoden: 30045-29?
Oppdatering fra april 2024:
Du kan nå forhindre PC -problemer ved å bruke dette verktøyet, for eksempel å beskytte deg mot tap av filer og skadelig programvare. I tillegg er det en fin måte å optimalisere datamaskinen for maksimal ytelse. Programmet fikser vanlige feil som kan oppstå på Windows -systemer uten problemer - du trenger ikke timer med feilsøking når du har den perfekte løsningen på fingertuppene:
- Trinn 1: Last ned PC Repair & Optimizer Tool (Windows 10, 8, 7, XP, Vista - Microsoft Gold-sertifisert).
- Trinn 2: Klikk på "start Scan"For å finne Windows-registerproblemer som kan forårsake PC-problemer.
- Trinn 3: Klikk på "Reparer alle"For å fikse alle problemer.
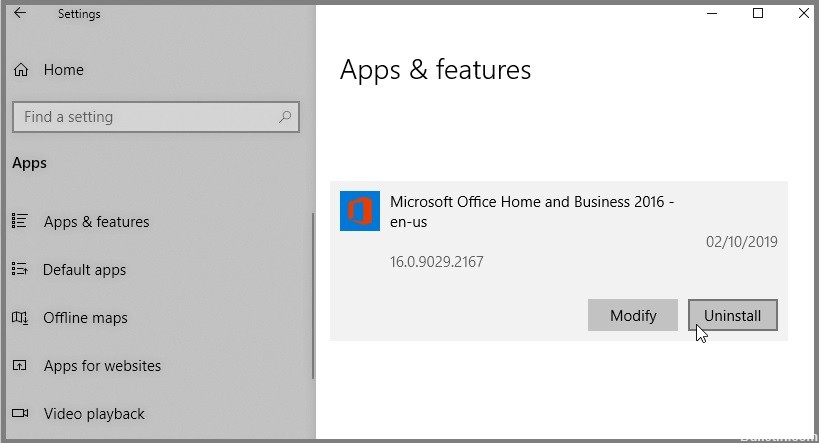
Fjern den gamle Microsoft Office 365-installasjonen
- Trykk på Windows + I på tastaturet for å åpne Windows-innstillinger.
- Velg Apper fra listen over tilgjengelige alternativer og velg Apper og funksjoner i neste vindu.
- Finn nå Office-installasjonen i høyre rute i vinduet og klikk på den.
- Klikk Avinstaller og følg instruksjonene på skjermen for å fullføre prosessen.
- Til slutt, start datamaskinen på nytt.
Deaktiver Microsoft Office Click-to-Run-tjenesten
- Skriv Tjenester i søkeboksen og klikk Kjør som administrator.
- Finn Microsoft Office Click-to-Run-tjenesten og høyreklikk den i listen over tilgjengelige alternativer.
- Velg Egenskaper og i Egenskaper-vinduet utvider du rullegardinmenyen under Oppstartstype og velger Deaktivert.
- Klikk deretter Suspend for å deaktivere tjenesten.
- Til slutt klikker du på Bruk og start datamaskinen på nytt for å lagre endringene.
Ekspert Tips: Dette reparasjonsverktøyet skanner depotene og erstatter korrupte eller manglende filer hvis ingen av disse metodene har fungert. Det fungerer bra i de fleste tilfeller der problemet skyldes systemkorrupsjon. Dette verktøyet vil også optimere systemet ditt for å maksimere ytelsen. Den kan lastes ned av Klikk her
Ofte Stilte Spørsmål
Hvordan fikser jeg Microsoft Office-feilkoden?
- Høyreklikk på Start-knappen.
- Velg Microsoft Office-produktet du vil gjenopprette, og klikk på Rediger.
- Avhengig av om din kopi av Office er en klikk-og-kjør-installasjon eller en MSI-basert installasjon, vises følgende alternativer for å utføre gjenopprettingen.
- Følg instruksjonene på skjermen for å fullføre reparasjonen.
Hva er årsaken til feilkoden: 30045-29?
Hvis prøveversjonen av Office-installasjonen er utløpt og den prøver å oppgradere, noe som til slutt mislykkes, kan det oppstå en Office-feilkode. Hvis Office Click-to-Run-tjenesten (CTR) ikke finner Office-installasjonen på PC-en din (fordi du er en av brukerne som ikke bruker Office), kan den vise gjeldende Office-feil.
Hvordan bli kvitt en gammel Microsoft Office 365-installasjon?
- Trykk på Windows + I på tastaturet for å åpne Windows-innstillinger.
- Velg Apper fra listen over tilgjengelige alternativer og velg Apper og funksjoner i neste vindu.
- Finn nå Office-installasjonen i høyre rute i vinduet og klikk på den.
- Klikk Avinstaller og følg instruksjonene på skjermen for å fullføre prosessen.
- Til slutt, start datamaskinen på nytt.


