Oppdatert april 2024: Slutt å få feilmeldinger og senk systemet med optimaliseringsverktøyet vårt. Få den nå på denne koblingen
- Last ned og installer reparasjonsverktøyet her.
- La den skanne datamaskinen din.
- Verktøyet vil da fiks datamaskinen din.
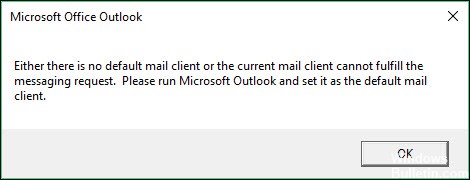
Noen brukere som har angitt Outlook som standard e -postklient, får noen ganger følgende vanlige feilmelding - Enten er det ingen standard e -postklient eller den nåværende e -postklienten kan ikke svare på meldingsforespørselen. Kjør Microsoft Outlook og angi den som standard e -postklient når de prøver å utføre en e -postrelatert handling på sin Windows 10 -PC. I denne artikkelen vil vi forklare variantene av denne feilmeldingen, identifisere årsaken og deretter foreslå en mulig løsning for å redusere dette problemet.
Variasjonen av dette Outlook feilmelding som du kan få, avhenger av handlingen du prøver å utføre på datamaskinen din. Uansett hvilket tilfelle av denne Outlook -feilmeldingen du støter på, er årsaken den samme - derfor er løsningen for å fikse problemet også den samme.
Hva er årsaken til feilmeldingen "Den nåværende e -postklienten kan ikke svare på en meldingsforespørsel"?

Det er to hovedårsaker til at feilmeldingen ovenfor kan oppstå:
- Filutforsker kan ikke forhåndsvise Outlook .msg -filen.
- Et tredjeparts Outlook-tilleggsprogram ringer ikke Outlook riktig.
Teksten i Outlook -feilmeldingen er i Windows -registret. Hvis brukergrensesnittet for Outlook er satt til et annet språk, kan meldingen vises på det språket, selv om Windows -operativsystemet er på engelsk. Du finner teksten i registret under denne nøkkelen.
Hvordan løser du problemet "Gjeldende e -postklient kan ikke svare på en meldingsforespørsel"?
Oppdatering fra april 2024:
Du kan nå forhindre PC -problemer ved å bruke dette verktøyet, for eksempel å beskytte deg mot tap av filer og skadelig programvare. I tillegg er det en fin måte å optimalisere datamaskinen for maksimal ytelse. Programmet fikser vanlige feil som kan oppstå på Windows -systemer uten problemer - du trenger ikke timer med feilsøking når du har den perfekte løsningen på fingertuppene:
- Trinn 1: Last ned PC Repair & Optimizer Tool (Windows 10, 8, 7, XP, Vista - Microsoft Gold-sertifisert).
- Trinn 2: Klikk på "start Scan"For å finne Windows-registerproblemer som kan forårsake PC-problemer.
- Trinn 3: Klikk på "Reparer alle"For å fikse alle problemer.
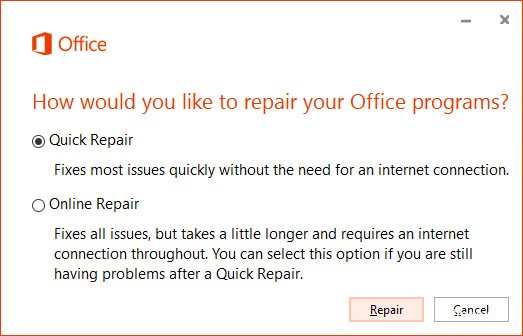
Start Office -gjenopprettingsprogrammet
- Trykk på Windows+R -tastekombinasjonen for å kjøre programmet Kjør og skriv "appwiz.CPL", og trykk deretter Enter.
- Rull nå ned for å finne “MS Office” i listen (på vårt system er det “Microsoft Office Professional Plus 2016-en-us”).
- Klikk på den for å velge den.
- Klikk deretter "Rediger" i displaypanelet.
- Nå må du først klikke på "Quick Restore". Klikk deretter "Gjenopprett" for å starte gjenopprettingsprosessen.
- Følg instruksjonene på skjermen, og etter en stund blir Outlook gjenopprettet.
- Start datamaskinen på nytt for å lagre endringene. Prøv nå å se om feilen fortsetter å oppstå eller ikke.
Avinstallere og installere MS Office på nytt
- Klikk på søkeboksen og skriv inn "Programmer og funksjoner".
- Klikk deretter på "Programmer og funksjoner."
- I listen over installerte programmer finner du "Microsoft Office" og dobbeltklikker på den for å begynne å fjerne den fra datamaskinen.
- Etter avinstallering, start datamaskinen på nytt for å fullføre avinstalleringsprosessen.
- Nå må du installere MS Office på datamaskinen på nytt.
- Når du har installert det på nytt, kan du bruke Outlook som før.
Angi Outlook som standard e -postklient
- Trykk på Windows+I for å åpne innstillingene.
- Klikk deretter på "Apper" for å åpne appinnstillingene.
- På venstre side av innstillingsvinduet klikker du på "Standardapper."
- I alternativet "Velg standardapper" klikker du på "Outlook" og velger det fra rullegardinmenyen.
- Du kan deretter lukke vinduet "Innstillinger".
Ofte Stilte Spørsmål
Ekspert Tips: Dette reparasjonsverktøyet skanner depotene og erstatter korrupte eller manglende filer hvis ingen av disse metodene har fungert. Det fungerer bra i de fleste tilfeller der problemet skyldes systemkorrupsjon. Dette verktøyet vil også optimere systemet ditt for å maksimere ytelsen. Den kan lastes ned av Klikk her


