Oppdatert april 2024: Slutt å få feilmeldinger og senk systemet med optimaliseringsverktøyet vårt. Få den nå på denne koblingen
- Last ned og installer reparasjonsverktøyet her.
- La den skanne datamaskinen din.
- Verktøyet vil da fiks datamaskinen din.
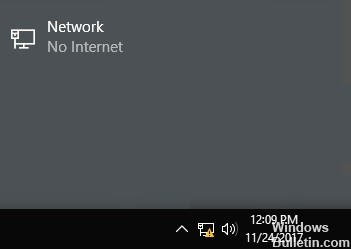
Windows 10 -oppdateringer har en tendens til å ødelegge ting, og den siste oppdateringen av Windows 10 versjon 2004 var intet unntak. I følge mange foruminnlegg forhindrer den siste irriterende feilen Windows 10 -programmer fra å få tilgang til Internett, selv om PC -en er vellykket tilkoblet og nettleseren fungerer som den skal.
Dessverre vises feilen uten advarsel eller grunn. Hvis du ser en gul "Ingen internettilgang" -feiltrekant på oppgavelinjen i Windows 10 og ikke kan koble deg til Internett i apper som Steam, Spotify eller Fortnite, men kan surfe på nettet som vanlig, har du en feil.
Microsoft bekreftet feilen i en supportforumtråd og forklarte at den var forårsaket av et problem med statusindikatoren for nettverkstilkoblingen i Windows 10. Selskapet ser på problemet og vil gi en løsning så snart det finner en løsning. Noen brukere har imidlertid allerede funnet en pålitelig løsning som skal gjenopprette nettverkstilkoblingen for appene dine.
Hva forårsaker denne "Ingen Internett -tilkobling" -feil?

Denne feilen indikeres av en liten gul advarselstrekant med et svart utropstegn på Windows -datamaskiner eller et svart utropstegn på Android- og iPhone -enheter. Denne meldingen etterfølges av en av følgende feilmeldinger:
- WiFi tilkoblet, men ingen Internett
- Tilkoblet, ingen Internett -tilgang
- WiFi har ikke internettilgang
- Ingen internettforbindelse
Hvis du ser denne meldingen, betyr det at datamaskinen din er koblet til ditt lokale nettverk (ruteren/modemet ditt), men noe blokkerer internettilgang. Vanlige årsaker til dette er:
- Datamaskinens WiFi -adapter er defekt.
- Internett -leverandøren din er ikke tilgjengelig.
- Datamaskinen din har feil IP -adresse (Internett -protokoll).
- Sikkerhetsprogramvare forhindrer tilgang (antivirus).
- Driverne for det trådløse nettverket er ikke oppdatert.
- DNS -serverinnstillingene er ikke riktig konfigurert.
- DNS -bufferen din er ødelagt.
- Ruteren din fungerer ikke.
- Datamaskinens trådløse modus er utdatert.
Hvordan feilsøke problemer med Internett -tilkobling i Windows 10?
Oppdatering fra april 2024:
Du kan nå forhindre PC -problemer ved å bruke dette verktøyet, for eksempel å beskytte deg mot tap av filer og skadelig programvare. I tillegg er det en fin måte å optimalisere datamaskinen for maksimal ytelse. Programmet fikser vanlige feil som kan oppstå på Windows -systemer uten problemer - du trenger ikke timer med feilsøking når du har den perfekte løsningen på fingertuppene:
- Trinn 1: Last ned PC Repair & Optimizer Tool (Windows 10, 8, 7, XP, Vista - Microsoft Gold-sertifisert).
- Trinn 2: Klikk på "start Scan"For å finne Windows-registerproblemer som kan forårsake PC-problemer.
- Trinn 3: Klikk på "Reparer alle"For å fikse alle problemer.

Tilbakestill nettverksinnstillingene
Hvis din Windows 10 -PC er den eneste enheten du ikke kan koble til, kan du tilbakestille nettverkskonfigurasjonen ved å gå til Innstillinger -> Nettverk og Internett -> Status. Klikk på teksten Tilbakestill nettverk nederst på skjermen, og klikk deretter på Tilbakestill nå.
Dette fjerner alle nettverkskort og fjerner alle nettverksinnstillinger til standardinnstillinger. Da må du installere alt på nytt, inkludert VPN -programvaren, men det kan være løsningen du trenger.
Hvis du ikke kan koble til noen enheter, bør du starte ruteren på nytt (og modem, hvis aktuelt). Finn et lite hull på baksiden eller bunnen av ruteren og hold den nede i noen sekunder for å tilbakestille den til fabrikkinnstillinger. Hvis det ikke er noen tilbakestillingsknapp, må du koble til ruteren og utføre en fabrikkinnstilling derfra.
Deaktivering av sikkerhetsprogramvare
Et annet uvanlig, men sannsynlig scenario er at du har installert sikkerhetsprogramvare på datamaskinen din som forhindrer deg i å få tilgang til Internett. Avast og andre antiviruspakker har tidligere hatt problemer der feilaktige oppdateringer har blokkert visse nettsteder eller til og med hele Internett uten god grunn.
Deaktiver den installerte tredjeparts antivirusprogramvaren og se om tilkoblingen kan gjenopprettes. I så fall må du kanskje endre innstillingene for antivirusprogrammet eller vurdere en alternativ løsning.
Oppdater driverne for det trådløse nettverket
Du trenger vanligvis ikke å oppdatere datamaskinens drivere, da dette ofte forårsaker flere problemer enn det er verdt. Men siden du fortsatt har problemer med nettverkstilkoblingen, bør du se etter driveroppdateringer for datamaskinens trådløse brikke.
Hvis du har et leverandøroppdateringsprogram (for eksempel HP Support Assistant eller Lenovo System Update) installert på datamaskinen, åpner du det og ser etter oppdateringer av trådløse drivere.
Kjører nettverkskommandoer fra kommandolinjen
Windows tilbyr flere nettverkskommandoer på kommandolinjen. Du bør kjøre noen av dem hvis du ikke har internettilgang i Windows 10. For å gjøre dette, skriv cmd i Start-menyen, høyreklikk deretter og velg Kjør som administrator for å åpne det utvidede kommandolinjevinduet.
For å tilbakestille noen av filene som Windows lagrer for Internett -tilgang, bruker du disse to kommandoene:
- tilbakestill netsh winsock
- tilbakestill netsh int ip
Hvis det ikke virker, prøv å tilbakestille datamaskinens IP -adresse og bruk disse to kommandoene for å få en ny ruteradresse, en om gangen:
- ipconfig / release
- ipconfig / renew
Til slutt oppdaterer du datamaskinens DNS -innstillinger med denne kommandoen
- ipconfig / flushdns
Det er ingen skade ved å starte datamaskinen på nytt på dette tidspunktet.
Start Windows Network Feilsøking
Hvis du bare har ett problem med Windows -datamaskinen, er det sannsynligvis en feil i datamaskinens nettverksinnstillinger. Den innebygde feilsøkingsprogrammet for Windows løser vanligvis ikke problemet, men det er verdt å prøve før du går videre.
For å få tilgang til feilsøkingsprogrammet for nettverk, gå til Innstillinger -> Nettverk og Internett -> Status. Velg Feilsøking for nettverk og følg trinnene for å se om Windows kan fikse problemet. I Windows 7 kan du også finne dette verktøyet under Start -> Kontrollpanel -> Feilsøking -> Nettverk og Internett -> Internett -tilkoblinger.
Ekspert Tips: Dette reparasjonsverktøyet skanner depotene og erstatter korrupte eller manglende filer hvis ingen av disse metodene har fungert. Det fungerer bra i de fleste tilfeller der problemet skyldes systemkorrupsjon. Dette verktøyet vil også optimere systemet ditt for å maksimere ytelsen. Den kan lastes ned av Klikk her
Ofte Stilte Spørsmål
Hvorfor vil ikke Windows 10 koble meg til Internett?
Start datamaskinen din Windows 10 på nytt. Å starte enheten på nytt kan løse de fleste tekniske problemer, inkludert de som ikke lar deg koble til Wi-Fi-nettverket. For å kjøre feilsøkingsprogrammet, åpne Windows 10 Start -menyen og klikk Innstillinger -> Oppdatering og sikkerhet -> Feilsøking -> Internett -tilkoblinger -> Kjør feilsøkingsprogram.
Hvorfor viser ikke Windows 10 Internett -tilgang når jeg kobler til?
Hvis Windows 10 mister WiFi -signalstyrken og viser "Ingen Internett -tilkobling" mens andre enheter kobler til uten problemer, har DHCP -serveren sannsynligvis ikke tilordnet en gyldig IP -adresse til Windows -enheten. Løsningen er som følger: gå til Innstillinger -> Nettverk og Internett -> Wi -Fi.
Hvorfor sier datamaskinen min at det ikke er noen Internett -tilkobling når jeg er tilkoblet?
Hvis datamaskinen din er den eneste enheten som viser en tilkobling, men ikke har tilgang til Internett, har du sannsynligvis dårlige innstillinger, defekte drivere eller Wi-Fi-adaptere, DNS eller IP-adresse problemer.
Hvordan fikser jeg en manglende Internett -tilkobling?
- Åpne Innstillinger -appen "Trådløse nettverk og nettverk" eller "Tilkoblinger" og klikk på Flymodus. Avhengig av enheten din, kan disse innstillingene variere.
- Slå på flymodus.
- Vent 10 sekunder.
- Deaktiver flymodus.
- Kontroller at tilkoblingsproblemer er løst.


