Oppdatert april 2024: Slutt å få feilmeldinger og senk systemet med optimaliseringsverktøyet vårt. Få den nå på denne koblingen
- Last ned og installer reparasjonsverktøyet her.
- La den skanne datamaskinen din.
- Verktøyet vil da fiks datamaskinen din.
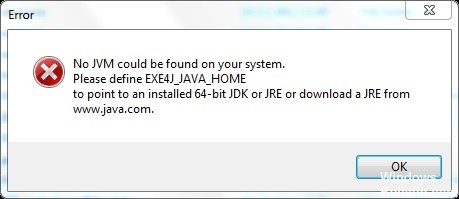
Dette er en veldig vanlig feil som Windows-brukere støter på når de prøver å kjøre Java-baserte applikasjoner, og Windows kan ikke finne Java-kjøretidsmiljøet som trengs for å kjøre Java-applikasjoner.
Denne feilen oppstår også av tusenvis av Minecraft-brukere. Java kreves for å kjøre Minecraft og alle andre Java-baserte spill. Java lar utviklere lage plattformapplikasjoner.
Hva forårsaker feilen "Ingen JVM kunne bli funnet" i Windows 10?

Denne feilen skyldes en inkompatibilitet mellom Java (64-bit ELLER 32-bit) på datamaskinen din og programvaren du prøver å installere. For å fikse denne feilen, kan du installere både x64 og x32 JDK verktøysett på datamaskinen din.
Denne typen feil oppstår når en bruker prøver å installere DbVisualizer ved å få tilgang til den kjørbare exe4j. Å installere en kompatibel versjon av DbVisualiser eller legge til en ny miljøvariabel som knytter banen til Java SDK, løser problemet.
Hvordan reparerer jeg feilen "No JVM Could be Found" på Windows 10?
Oppdatering fra april 2024:
Du kan nå forhindre PC -problemer ved å bruke dette verktøyet, for eksempel å beskytte deg mot tap av filer og skadelig programvare. I tillegg er det en fin måte å optimalisere datamaskinen for maksimal ytelse. Programmet fikser vanlige feil som kan oppstå på Windows -systemer uten problemer - du trenger ikke timer med feilsøking når du har den perfekte løsningen på fingertuppene:
- Trinn 1: Last ned PC Repair & Optimizer Tool (Windows 10, 8, 7, XP, Vista - Microsoft Gold-sertifisert).
- Trinn 2: Klikk på "start Scan"For å finne Windows-registerproblemer som kan forårsake PC-problemer.
- Trinn 3: Klikk på "Reparer alle"For å fikse alle problemer.

Installer en kompatibel versjon av DbVisualiser
Som rapportert av mange berørte brukere, skyldes dette sannsynligvis en inkompatibel Java-installasjon. De fleste berørte brukere klarte å løse problemet etter å ha innsett at de prøvde å bruke en 32-biters versjon av DbVisualiser med en 64-biters installasjon av Java (eller omvendt).
- Gå til dette link og bla ned til Windows-delen.
- Der klikker du på den manglende bitversjonen for å starte nedlastingen.
- Avhengig av den binære versjonen av DbVisualiser, last ned Windows Offline eller Windows Offline (64-bit).
- Når nedlastingen er fullført, dobbeltklikker du på den kjørbare installasjonen og følger instruksjonene på skjermen for å fullføre installasjonen.
- Når installasjonen er fullført, lukker du installasjonsveiviseren og starter datamaskinen på nytt.
- Neste gang du kjører den, gjentar du handlingen som forårsaket den forrige feilen, og se om problemet er løst.
Installere gjeldende Java-miljø på nytt
Hvis dette problemet oppstår i sammenheng med Openfire-serveren, skyldes det sannsynligvis en feil som er løst i nyere versjoner av Java. Heldigvis har Oracle klart å fikse dette problemet i de nye versjonene av Java 8 Update 161.
- Trykk på Windows + R-tastene for å åpne dialogboksen "Kjør".
- Skriv deretter inn “appwiz.cpl” og trykk Enter for å åpne vinduet Programmer og funksjoner.
- En gang i skjermbildet Programmer og funksjoner, bla gjennom listen over installerte applikasjoner og finn din versjon av Java-installasjonen.
- Når du ser det, høyreklikker du på det og velger Avinstaller fra lokalmenyen som vises.
- Etter at du har avinstallert hovedinstallasjonen av Java, gjentar du den samme prosessen med hver ekstra installasjon (Java-oppdateringer, NodeJs osv.).
- Etter å ha avinstallert hver Java-installasjon, start datamaskinen på nytt.
- Etter å ha fullført følgende nedlastingssekvens, gå til dette link og last ned den nyeste versjonen av JRE.
- Når installasjonen er fullført, fortsetter du med å avinstallere de gjenværende relaterte komponentene du tidligere avinstallerte.
- Utfør en siste omstart og sjekk om problemet er løst neste gang du starter systemet.
Ekspert Tips: Dette reparasjonsverktøyet skanner depotene og erstatter korrupte eller manglende filer hvis ingen av disse metodene har fungert. Det fungerer bra i de fleste tilfeller der problemet skyldes systemkorrupsjon. Dette verktøyet vil også optimere systemet ditt for å maksimere ytelsen. Den kan lastes ned av Klikk her
Ofte Stilte Spørsmål
Hvordan fikser jeg feilen "JVM kunne bli funnet på systemet ditt?"
Velg stien ved å høyreklikke på Sti og velge Kopier adresse. Åpne nå Computer -> System Properties -> Advanced System Settings -> Advanced -> Environment Variables. I delen Systemvariabler klikker du på Opprett og skriver inn følgende informasjon. Klikk Ok og start datamaskinen på nytt.
Hvordan vet jeg om JVM er installert?
Åpne en ledetekst. Gå til Start -> Programmer -> Tilbehør -> Kommandoprompt. Type: java-versjon og trykk Enter på tastaturet. Resultat: En melding som følgende indikerer at Java er installert og at du er klar til å bruke MITSIS gjennom Java kjøretidsmiljø.
Hvordan løser jeg feilen JVM Kan ikke bli funnet?
- Installer en kompatibel versjon av DbVisualiser.
- Still inn Java-miljøvariabelen.
- Installer gjeldende Java-miljø på nytt.
Hvordan får jeg JVM på datamaskinen min?
- Gå over til www.java.com.
- Klikk på Gratis Java-nedlasting.
- Klikk på Godta og start gratis nedlastingen.
- Klikk på Utfør. Tips: Når du blir bedt om det i vinduet Brukerkontokontroll, klikker du Ja.
- Klikk på Installer, og følg deretter instruksjonene på skjermen for å fullføre installasjonen.


