Oppdatert april 2024: Slutt å få feilmeldinger og senk systemet med optimaliseringsverktøyet vårt. Få den nå på denne koblingen
- Last ned og installer reparasjonsverktøyet her.
- La den skanne datamaskinen din.
- Verktøyet vil da fiks datamaskinen din.
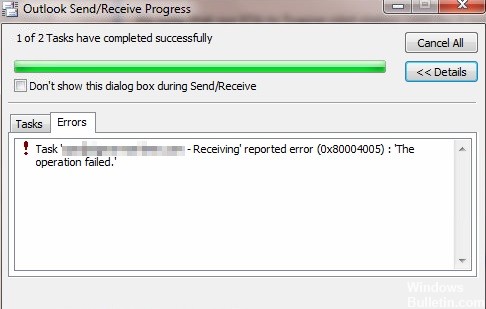
Hvis du støter på Outlook motta feil 0x80004005, kan du lese videre for å lære hvordan du løser problemet. Denne veiledningen inneholder instruksjoner om hvordan du kan fikse "Motta feil (0x80004005) - Operasjon mislyktes" -feil i Outlook (Outlook 2007, Outlook 2010, Outlook 2013 eller Outlook 2016) sende-/mottakshistorikk.
Outlook -feil “0x80004005” kan forekomme i hvilken som helst versjon av Outlook (2003, 2007, 2010 eller 2013) og betyr vanligvis at Outlook PST -datafilen eller Outlook -profilen har blitt ødelagt eller ødelagt på grunn av strømbrudd, korrupsjon på harddisken eller annet ukjent grunner.
Hva forårsaker Outlook -feil 0x80004005: "Operasjon mislyktes"?

Ondsinnede angrep: alle typer ondsinnet angrep på PST -filer eller andre Outlook -filer kan forårsake forskjellige unormale atferd, inkludert denne feilen.
Manglende eller ødelagte registernøkler: Registernøkler brukes til å lagre informasjon og innstillinger for programmer, brukerinnstillinger, maskinvareenheter, operativsystemkonfigurasjoner, etc. Eventuelle skader på tastene kan påvirke systemets funksjon. Enhver sentral korrupsjon kan påvirke MS Outlooks funksjon og føre til denne feilen.
Skriptblokkering av antivirusprogramvare: Dette skjer vanligvis på grunn av feil oppdagelse og rapportering av antivirusprogramvare. Dette er det vanligste tilfellet med Norton Antivirus. De fleste antivirusprogrammer har en funksjon som kalles "skriptblokkering".
Når et program på datamaskinen din prøver å kjøre et skript fra en .bat- eller .reg -fil, aktiveres skriptblokkeringsfunksjonen for å kontrollere filen for skadelig kode. Hvis det oppdages ondsinnet aktivitet, blir det forsøkt umiddelbart å forhindre at skriptet kjøres.
Hvordan reparere Outlook -feilen 0x80004005: Operasjonen mislyktes?
Oppdatering fra april 2024:
Du kan nå forhindre PC -problemer ved å bruke dette verktøyet, for eksempel å beskytte deg mot tap av filer og skadelig programvare. I tillegg er det en fin måte å optimalisere datamaskinen for maksimal ytelse. Programmet fikser vanlige feil som kan oppstå på Windows -systemer uten problemer - du trenger ikke timer med feilsøking når du har den perfekte løsningen på fingertuppene:
- Trinn 1: Last ned PC Repair & Optimizer Tool (Windows 10, 8, 7, XP, Vista - Microsoft Gold-sertifisert).
- Trinn 2: Klikk på "start Scan"For å finne Windows-registerproblemer som kan forårsake PC-problemer.
- Trinn 3: Klikk på "Reparer alle"For å fikse alle problemer.
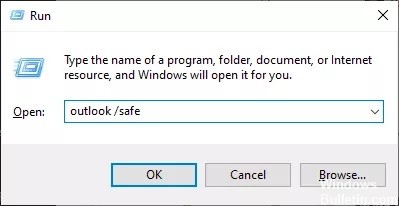
Start Outlook i sikker modus
- Trykk på Windows + R, skriv outlook /safe, og trykk Enter eller trykk OK for å åpne MS Outlook i sikkermodus.
- Gå til Fil> Alternativer, og klikk deretter på Tillegg.
- For å deaktivere tillegg, velg COM-tillegg, og klikk deretter på "Gå til ..." -knappen nedenfor.
- Deaktiver nå alle tillegg i dialogboksen COM-tillegg og klikk "OK".
- Lukk nå Outlook i sikker modus og åpne den igjen i normal modus.
- Sjekk Outlook. Hvis feilen er løst, aktiverer du det ene tillegget etter det andre og kontrollerer at Outlook oppdager feilen.
Inkompatible eller defekte tillegg kan også forårsake noen Outlook-feil og ytelsesproblemer. For å sjekke om Outlook-tillegget forårsaker Outlook feilkode 0x80004005, kan du kjøre Outlook i sikker modus. Hvis du fortsatt får den samme feilen, går du videre til følgende løsning.
Gjenopprett eller installer MS Office på nytt
- Åpne Kontrollpanel og klikk Avinstaller program.
- Velg Microsoft Office, og klikk deretter Rediger
- Velg Reparer og klikk Fortsett.
- Vent deretter til gjenopprettingsprosessen er fullført. Åpne deretter Outlook og sjekk om feilen er løst.
- Hvis det ikke fungerer, kan du prøve å installere MS Office på nytt.
Hvis Outlook -programfilene er ødelagt, kan du oppleve problemer og feil med Outlook. For å løse dette problemet kan du gjenopprette MS Office -installasjonen via kontrollpanelet eller installere MS Office -programmet på nytt.
Opprette en ny Outlook -profil
- Åpne kontrollpanelet og velg Vis med små ikoner.
- Klikk på Mail og deretter på View Profiles.
- Klikk på "Legg til ..." for å legge til en ny profil.
- Gi den navnet MyNewProfile og klikk OK.
- Fullfør konfigurasjonen av kontoen og angi MyNewProfile som standardprofil.
En ødelagt Outlook -profil kan også forårsake en Outlook -feil 0x80004005. Løsningen er å opprette en ny Outlook -profil.
Ekspert Tips: Dette reparasjonsverktøyet skanner depotene og erstatter korrupte eller manglende filer hvis ingen av disse metodene har fungert. Det fungerer bra i de fleste tilfeller der problemet skyldes systemkorrupsjon. Dette verktøyet vil også optimere systemet ditt for å maksimere ytelsen. Den kan lastes ned av Klikk her
Ofte Stilte Spørsmål
Hvordan fikser jeg feil 0x80004005 i Outlook?
- Avinstaller antivirusprogramvaren.
- Deaktiver skriptblokkeringsfunksjonen i Norton Antivirus.
- Deaktiver den nye e -postvarslingsfunksjonen i MS Outlook.
- Sjekk systemet ditt for virusinfeksjoner.
- Rydd opp i registeret.
- Opprett en ny brukerkonto og slett din gamle konto.
Hva betyr feil 0x80004005?
Dette problemet kan oppstå hvis filen som kreves for Windows -produktaktivering (WPA) er ødelagt eller mangler. Denne oppførselen oppstår når en eller begge av følgende betingelser er oppfylt: et tredjeparts sikkerhetskopieringsprogram eller antivirusprogram forstyrrer installasjonen av Windows XP.
Hvordan fikser jeg en mislykket Outlook -operasjon?
- Sørg for at Outlook er i kompatibilitetsmodus.
- Oppdater Outlook.
- Opprett en ny brukerprofil.
- Start Windows på nytt.
Hvorfor rapporterer Outlook at operasjonen mislyktes?
Outlook -feilmeldingen "Operasjon mislyktes" som oppstår når du legger til vedlegg, kan være forårsaket av motstridende programmer, for eksempel antivirusprogramvare, etc. For å kontrollere dette kan du starte Windows på nytt eller bruke sikker Windows -modus, noe som kan løse problemet. Start Windows på nytt eller start Windows i sikkermodus med nettverksstøtte.


