Oppdatert april 2024: Slutt å få feilmeldinger og senk systemet med optimaliseringsverktøyet vårt. Få den nå på denne koblingen
- Last ned og installer reparasjonsverktøyet her.
- La den skanne datamaskinen din.
- Verktøyet vil da fiks datamaskinen din.
![]()
Windows 10 systemstatusfelt (varslingsområde) er plassert på høyre side av oppgavelinjen og gir tilgang til systemvarsler, funksjoner og applikasjoner. Oppgavelinjen inneholder også snarveier til noen viktige innstillinger, for eksempel nettverk, strøm, volum og handlingssenterikoner.
Hvis du holder markøren over oppgavelinjen og merker at ikonene du bruker mangler, kan det være flere årsaker. Du kan ha installert en Windows -oppdatering som forårsaket problemet, eller korrupte registeroppføringer er i konflikt med Windows 10, forårsaker at oppgavelinjen eller ikonene forsvinner.
Hva er årsaken til at systemikonene mangler på oppgavelinjen?

Årsaken til dette problemet ser ikke ut til å være kjent, ettersom forskjellige ekspertgrupper har forskjellige meninger om problemet. Men problemet ser ut til å være forårsaket av korrupte registeroppføringer av IconStreams og PastIconsStream -nøkler, som ser ut til å være i konflikt med Windows, og så systemet ikonet forsvinner fra oppgavelinjen.
Så, uten å kaste bort tid, la oss se hvordan fikse manglende systemikoner på oppgavelinjen i Windows ved hjelp av guiden nedenfor.
Hvordan reparere de manglende systemikonene på oppgavelinjen?
Oppdatering fra april 2024:
Du kan nå forhindre PC -problemer ved å bruke dette verktøyet, for eksempel å beskytte deg mot tap av filer og skadelig programvare. I tillegg er det en fin måte å optimalisere datamaskinen for maksimal ytelse. Programmet fikser vanlige feil som kan oppstå på Windows -systemer uten problemer - du trenger ikke timer med feilsøking når du har den perfekte løsningen på fingertuppene:
- Trinn 1: Last ned PC Repair & Optimizer Tool (Windows 10, 8, 7, XP, Vista - Microsoft Gold-sertifisert).
- Trinn 2: Klikk på "start Scan"For å finne Windows-registerproblemer som kan forårsake PC-problemer.
- Trinn 3: Klikk på "Reparer alle"For å fikse alle problemer.
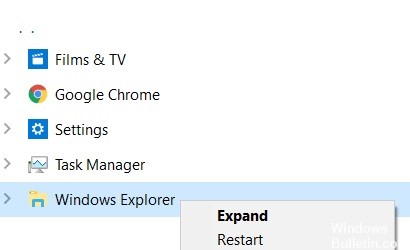
Start Windows Utforsker på nytt
- Trykk CTRL + Shift + Esc for å åpne Oppgavebehandling.
- Finn nå Windows Utforsker, høyreklikk på den og velg Avslutt oppgave.
- Klikk nå på Fil og velg Kjør ny oppgave.
- Skriv explorer.exe og aktiver alternativet Opprett denne oppgaven med administratorrettigheter.
- Klikk på OK-knappen.
Deaktiver kontrollert tilgang til mapper
- Gå til Start> Innstillinger> Oppdatering og sikkerhet
- Klikk nå på Windows Security i menyen til venstre.
- Nei, klikk på Innstillinger for å beskytte mot virus og trusler.
- Rull nå ned og deaktiver kontrollert mappetilgang.
Installer oppgavelinjen på nytt
- Finn Powershell i Windows 10 -søket.
- Høyreklikk og velg Kjør som administrator.
- Kopier og lim inn kommandoen nedenfor, og trykk Enter for å kjøre kommandoen.
Get-AppxPackage -AllUsers | Foreach {Add-AppxPackage -DisableDevelopmentMode -Register “$ ($ _. InstallLocation) \ AppXManifest.xml”}
Deaktiver nettbrettmodus
- Trykk på Windows + I -tastene for å åpne innstillingene.
- Klikk på System -knappen.
- Klikk nå på Nettbrett i menyen til venstre.
- Velg nå Bruk aldri nettbrettmodus på høyre side.
Kontroller innstillingene på oppgavelinjen
- Søk etter "Innstillinger på oppgavelinjen" i søkefeltet i Windows.
- Klikk på oppgavelinjeinnstillinger.
- Rull til høyre, og klikk på Velg ikoner som vises på oppgavelinjen.
- Velg ikonene du vil ha på oppgavelinjen.
Ekspert Tips: Dette reparasjonsverktøyet skanner depotene og erstatter korrupte eller manglende filer hvis ingen av disse metodene har fungert. Det fungerer bra i de fleste tilfeller der problemet skyldes systemkorrupsjon. Dette verktøyet vil også optimere systemet ditt for å maksimere ytelsen. Den kan lastes ned av Klikk her
Ofte Stilte Spørsmål
Hvordan gjenoppretter jeg oppgavelinjeikonene?
Høyreklikk på et tomt mellomrom på skrivebordets oppgavelinje og velg Egenskaper. I vinduet Egenskaper og Egenskaper for oppgavelinje finner du varslingsområdet og klikker Tilpass. Klikk på Aktiver eller deaktiver systemikoner. Hvis du fortsatt vil vise alle ikonene, setter du glidebryteren til På.
Hvorfor har ikonene mine forsvunnet fra oppgavelinjen?
Hvis oppgavelinjen eller ikonene har forsvunnet, kan du starte Windows Utforsker på nytt i Oppgavebehandling. Se hvordan du gjør dette: Hold tastene Shift og Ctrl nede samtidig på tastaturet, og trykk deretter Esc for å åpne Oppgavebehandling. Høyreklikk Windows Utforsker i kategorien Prosesser og velg Start på nytt.
Hvordan fikser jeg forsvinner oppgavelinjeikoner?
- Slå av nettbrettmodus.
- Start Windows Explorer på nytt.
- Tøm hurtigbufferen for applikasjonsikonet.
- Slett midlertidige filer.
- Installer oppgavelinjen på nytt.
- Kjør en SFC -kommando.
- Gjenopprett et systembilde.
- Bruk systemgjenoppretting eller opprett en ny brukerkonto.
Hvordan aktiverer jeg systemikoner i Windows 7?
- Klikk Start, skriv Tilpass ikoner og klikk deretter Tilpass ikoner på oppgavelinjen.
- Klikk Slå systemikoner på eller av, og sett deretter volum-, nettverks- og strømikonene til På.


