Oppdatert april 2024: Slutt å få feilmeldinger og senk systemet med optimaliseringsverktøyet vårt. Få den nå på denne koblingen
- Last ned og installer reparasjonsverktøyet her.
- La den skanne datamaskinen din.
- Verktøyet vil da fiks datamaskinen din.
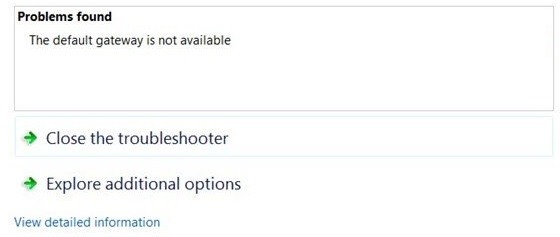
Prøver du å surfe på Internett på datamaskinen din, men Internett er ikke tilgjengelig? Hvis du får feilmeldingen "Standardgateway er ikke tilgjengelig", vil denne artikkelen hjelpe deg med å løse problemet. Dette er et veldig vanlig problem for Windows 10-brukere over hele verden. For å løse feilen "Default Gateway Not Available" kan du prøve forskjellige løsninger. Noen ganger kan en enkel handling som å kjøre en enkel kommando hjelpe, men du må kanskje også gjøre flere endringer på datamaskinen. Alt avhenger av nøyaktig hvilken variabel som forårsaker problemet.
Å finne den sanne årsaken til problemet er alltid vanskelig. Derfor bør du prøve flere løsninger og se hvilken som vil fungere for deg for å løse standard gatewayproblem.
Hva forårsaker problemet "standard gateway er ikke tilgjengelig"?

- I mange tilfeller er problemet "Default Gateway Not Available" forårsaket av McAfee sikkerhetsprogramvare.
- Du har en defekt nettverkskortdriver, nettverkstilkoblingen din fungerer sannsynligvis ikke som den skal.
- Du har installert feil driver, så du har sannsynligvis også problemer med nettverkstilkoblingen.
Hvordan fikser jeg problemet "Standardgatewayen er ikke tilgjengelig"?
Oppdatering fra april 2024:
Du kan nå forhindre PC -problemer ved å bruke dette verktøyet, for eksempel å beskytte deg mot tap av filer og skadelig programvare. I tillegg er det en fin måte å optimalisere datamaskinen for maksimal ytelse. Programmet fikser vanlige feil som kan oppstå på Windows -systemer uten problemer - du trenger ikke timer med feilsøking når du har den perfekte løsningen på fingertuppene:
- Trinn 1: Last ned PC Repair & Optimizer Tool (Windows 10, 8, 7, XP, Vista - Microsoft Gold-sertifisert).
- Trinn 2: Klikk på "start Scan"For å finne Windows-registerproblemer som kan forårsake PC-problemer.
- Trinn 3: Klikk på "Reparer alle"For å fikse alle problemer.

Installer en kompatibel nettverksdriver på nytt
- I Enhetsbehandling høyreklikker du nettverksdriveren for å oppdatere driveren.
- Velg Søk etter driverprogramvare på datamaskinen min.
- Velg fra listen over tilgjengelige drivere på datamaskinen min.
- Merk av for Vis kompatibel maskinvare, og velg deretter en driver fra listen.
- Klikk deretter Ja for å installere denne driveren.
Avinstallere tredjepartsprogramvare
- Åpne kontrollpanelet.
- I kontrollpanelet finner du oppføringen Avinstaller et program under Programmer.
- I vinduet Programmer og funksjoner finner du programmet du vil avinstallere og høyreklikker på det for å avinstallere det.
- Prøv å starte Windows 10 på nytt etter at du har avinstallert tredjepartsprogramvare fra datamaskinen din for at den skal tre i kraft.
Endre de avanserte strømplanleggingsinnstillingene for nettverksadapteren
- I søkeboksen, søk etter Power and Standby Settings og trykk Enter for å fortsette.
- I vinduet som åpnes klikker du Avanserte strøminnstillinger under Relaterte innstillinger.
- Velg deretter Endre strømsparingsinnstillinger ved siden av strømplanen som er angitt for PC-en.
- Klikk deretter Endre avanserte strømalternativer i midten av delen Endre planalternativer.
- I vinduet Strøminnstillinger velger du Innstillinger for trådløs adapter og setter innstillingene På batteri og På strøm til maksimal effekt.
- Når du er ferdig, klikker du på Bruk og OK for å lagre endringene.
Manuell standard gateway-tilordning
- Gå til Innstillinger > Internett og nettverk > Ethernet (WIFI) > Endre adapterinnstillinger.
- Høyreklikk nettverket du vil koble til for å åpne egenskapene.
- Rull ned i vinduet Egenskaper og dobbeltklikk på Internet Protocol versjon 4 (TCP/IPv4).
- Velg deretter alternativet Bruk følgende IP-adresse. Her må du angi IP-adressen, nettverksmaske og standard gateway.
- Klikk OK for å lagre endringene.
Tilbakestiller nettverkets IP-adresse
- Skriv kommandoprompt i søkeboksen, høyreklikk deretter det beste resultatet og velg Kjør som administrator.
- Ved ledeteksten skriver du netsh int ip reset, og trykk deretter Enter for å tilbakestille nettverkets IP-adresse i Windows 10.
- Etter å ha tilbakestilt WIFI IP-adressen, kan du begynne å undersøke nettverksproblemer på PC-en.
Ekspert Tips: Dette reparasjonsverktøyet skanner depotene og erstatter korrupte eller manglende filer hvis ingen av disse metodene har fungert. Det fungerer bra i de fleste tilfeller der problemet skyldes systemkorrupsjon. Dette verktøyet vil også optimere systemet ditt for å maksimere ytelsen. Den kan lastes ned av Klikk her
Ofte Stilte Spørsmål
Hvordan fikser jeg feilen "standard gateway er ikke tilgjengelig"?
Feilen "standard gateway er ikke tilgjengelig" kan være forårsaket av utdaterte nettverksdrivere. Den beste måten å løse problemet på er å oppdatere driverne. Du kan la Windows 10 finne og installere driverne for deg eller laste ned driverfilen hvis du allerede har lastet ned driverne.
Hvordan tildeler jeg en standard gateway manuelt?
- Gå til Innstillinger -> Internett og nettverk -> Ethernet (WIFI) -> Endre kortinnstillinger.
- Høyreklikk på nettverket du vil koble til for å åpne egenskapene.
- Rull ned i vinduet Egenskaper og dobbeltklikk på Internet Protocol versjon 4 (TCP/IPv4).
- Velg deretter alternativet Bruk følgende IP-adresse. Her må du angi IP-adressen, nettverksmaske og standard gateway.
- Klikk OK for å lagre endringene.
Hvorfor får jeg meldingen "standard gateway er ikke tilgjengelig"?
I mange tilfeller skyldes problemet "Default Gateway not available" McAfee-sikkerhetsprogrammet. Det er også mulig at du har en defekt nettverkskortdriver, slik at nettverkstilkoblingen ikke fungerer som den skal.


