Oppdatert april 2024: Slutt å få feilmeldinger og senk systemet med optimaliseringsverktøyet vårt. Få den nå på denne koblingen
- Last ned og installer reparasjonsverktøyet her.
- La den skanne datamaskinen din.
- Verktøyet vil da fiks datamaskinen din.

Windows 10 har gitt ut mange oppdateringer med spennende nye funksjoner, og alle er gratis. Men noen problemer gjenstår, til tross for hyppige oppdateringer og mange feilrettinger. Men hvis du ser deg rundt og ser på de riktige stedene, kan du finne løsninger på de fleste av problemene dine som ikke ser ut til å være løst ennå.
I denne artikkelen ser vi på feilmeldingen "Operativsystemversjonen er ikke kompatibel med automatisk gjenoppretting" som du kan se når du prøver å kjøre en automatisk gjenoppretting.
Feilmeldingen vises når Windows 10 prøver å kjøre og feilsøke automatisk gjenoppretting. Datamaskinen går deretter inn i en sløyfe som den ikke kan komme ut av. Hvis du åpner SrtTrail.txt -loggfilen, ser du følgende.
Hva er årsaken til meldingen "Operativsystemversjonen er ikke kompatibel med automatisk gjenoppretting"?

Denne feilen er mest sannsynlig forårsaket av en usignert driveroppdatering, en korrupt eller inkompatibel driver eller en rootkit-infeksjon. Så, uten å kaste bort tid, la oss se hvordan du fikser inkompatibel operativsystemversjon Oppstartsreparasjonsproblemer med følgende feilsøkingsveiledning.
Hvordan reparere problemet "Operativsystemversjon inkompatibel med oppstartsreparasjon"?
Oppdatering fra april 2024:
Du kan nå forhindre PC -problemer ved å bruke dette verktøyet, for eksempel å beskytte deg mot tap av filer og skadelig programvare. I tillegg er det en fin måte å optimalisere datamaskinen for maksimal ytelse. Programmet fikser vanlige feil som kan oppstå på Windows -systemer uten problemer - du trenger ikke timer med feilsøking når du har den perfekte løsningen på fingertuppene:
- Trinn 1: Last ned PC Repair & Optimizer Tool (Windows 10, 8, 7, XP, Vista - Microsoft Gold-sertifisert).
- Trinn 2: Klikk på "start Scan"For å finne Windows-registerproblemer som kan forårsake PC-problemer.
- Trinn 3: Klikk på "Reparer alle"For å fikse alle problemer.
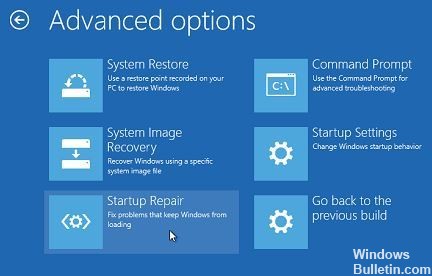
Utfør en automatisk reparasjon
- Sett inn en USB -flash -stasjon eller DVD
- Starte datamaskinen på nytt
- Trykk på F12 -tasten på datamaskinen for å åpne Windows -installasjonsprogrammet.
- Velg stasjonen der du satte inn USB -stasjonen eller DVD -en.
- Klikk på Neste
- Velg Datamaskinreparasjon.
- En blå skjerm med alternativer vises
- Velg Feilsøking.
- Velg Avanserte alternativer
- Velg Boot Repair (eller Auto Repair) fra alternativet Advanced Boot.
- Etter at reparasjonen er fullført, kan du prøve å starte datamaskinen på nytt for å se om problemet vedvarer.
Utfør en ren oppstart
- Naviger til søkeboksen.
- Skriv inn MSConfig
- Velg System Configuration
- Finn kategorien Tjenester
- Merk av for Skjul alle Microsoft -tjenester
- Klikk Deaktiver alt
- Klikk på Kjør -fanen
- Klikk på Åpne oppgavebehandling.
- Lukk Oppgavebehandling og klikk OK.
- Start datamaskinen på nytt
Gå til sikkermodus
- Klikk på Start-knappen
- Velg Innstillinger - dialogboksen Innstillinger åpnes
- Klikk på Oppdater og sikkerhet
- Velg Gjenopprett fra venstre rute
- Gå til Avansert oppstart
- Klikk på Start på nytt nå.
- På skjermbildet Velg, en alternativer, velg Feilsøking, og klikk deretter Avanserte alternativer.
- Gå til Startup Settings og klikk Restart
- Etter at datamaskinen har startet på nytt, vises en liste over alternativer.
- Velg 4 eller F4 for å starte datamaskinen i sikkermodus.
Ekspert Tips: Dette reparasjonsverktøyet skanner depotene og erstatter korrupte eller manglende filer hvis ingen av disse metodene har fungert. Det fungerer bra i de fleste tilfeller der problemet skyldes systemkorrupsjon. Dette verktøyet vil også optimere systemet ditt for å maksimere ytelsen. Den kan lastes ned av Klikk her
Ofte Stilte Spørsmål
Hvorfor fungerer ikke gjenopprettingsgjenoppretting?
En skadet oppstartspartisjon kan forårsake et problem med Windows 10 -gjenopprettingssyklusen. Du kan prøve å kontrollere oppstartsvolumet med Chkdsk: Start datamaskinen på nytt, og klikk deretter Feilsøk -> Avanserte alternativer -> Kommandoprompt på skjermen med tittelen "Velg et alternativ".
Hvordan aktiverer jeg automatisk gjenoppretting?
- Klikk på knappen Feilsøking.
- Klikk knappen Avanserte alternativer.
- Klikk på Autorun Recovery -knappen.
- Velg kontoen din.
- Skriv inn kontopassordet ditt.
- Klikk på Fortsett-knappen.
Hvordan fikser jeg meldingen "Startup Repair failed to repair my computer"?
- Kjør kommandoene fixboot og/eller chkdsk. Start datamaskinen på nytt og trykk F8 flere ganger til Windows -logoen vises. Velg Feilsøking> Avanserte innstillinger.
- Start DISM. Åpne Boot Options -menyen som i forrige løsning.
Hvordan fikser jeg datamaskinen hvis den ikke starter?
- Sjekk skjermen.
- Finn meldingen etter pipetonen.
- Koble fra alle unødvendige USB -enheter.
- Bytt ut maskinvaren inni.
- Undersøk BIOS.
- Se etter virus med en live CD.
- Start i sikker modus.


