Oppdatert april 2024: Slutt å få feilmeldinger og senk systemet med optimaliseringsverktøyet vårt. Få den nå på denne koblingen
- Last ned og installer reparasjonsverktøyet her.
- La den skanne datamaskinen din.
- Verktøyet vil da fiks datamaskinen din.

Du kan få nøyaktig denne feilmeldingen når du prøver å kjøre et program eller åpne en fil på en Windows-datamaskin. Og det hjelper kanskje ikke å bare få tillatelsen du trenger. Det er derfor så mange mennesker stiller det samme spørsmålet og søker hjelp fra Microsofts kundestøtte og noen fora.
Hva er de mulige årsakene til at Windows ikke får tilgang til den angitte enheten, banen eller filen? Hvorfor har du ikke tillatelse til å få tilgang til filen? Med denne veiledningen vil du kunne forstå årsakene og lære alle de effektive løsningene for å fikse problemet når Windows ikke får tilgang til den angitte enheten. La oss komme i gang nå.
Hva er årsakene til feilen "Windows får ikke tilgang til den angitte enheten, banen eller filen"?

- Windows har låste filer.
- Programsnarveien er ødelagt.
- Antivirusprogramvare kan blokkere filene.
- Filen er ødelagt, skjult eller slettet av antivirusprogrammet.
- Du har ikke tilgangsrettigheter fordi du ikke er administrator.
Hvordan løser jeg problemet "Windows har ikke tilgang til den angitte enheten, banen eller filen"?
Oppdatering fra april 2024:
Du kan nå forhindre PC -problemer ved å bruke dette verktøyet, for eksempel å beskytte deg mot tap av filer og skadelig programvare. I tillegg er det en fin måte å optimalisere datamaskinen for maksimal ytelse. Programmet fikser vanlige feil som kan oppstå på Windows -systemer uten problemer - du trenger ikke timer med feilsøking når du har den perfekte løsningen på fingertuppene:
- Trinn 1: Last ned PC Repair & Optimizer Tool (Windows 10, 8, 7, XP, Vista - Microsoft Gold-sertifisert).
- Trinn 2: Klikk på "start Scan"For å finne Windows-registerproblemer som kan forårsake PC-problemer.
- Trinn 3: Klikk på "Reparer alle"For å fikse alle problemer.
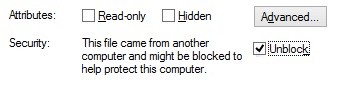
Fjern blokkering av fil
- Høyreklikk filen eller mappen med problemet og velg Egenskaper.
- Sørg for at du er på Generelt-fanen som standard. Her finner du informasjon om filen, mappen eller snarveien.
- Sjekk om teksten "Denne filen er fra en annen datamaskin og kan være blokkert for å beskytte denne datamaskinen" vises ved siden av Sikkerhet. I så fall merker du av for Fjern blokkering.
- Klikk OK og prøv å få tilgang til eller redigere filen på nytt.
Lag en snarvei for filen på nytt
- Klikk på en tom plass på skrivebordet, og velg deretter Ny -> Snarvei.
- Klikk Bla gjennom og finn filen du vil ha tilgang til eller redigere, og klikk deretter Neste.
- Skriv inn ønsket navn for snarveien. Dette kan være innenfor Windows 10, noe som betyr at du ikke kan bruke noen spesialtegn.
- Klikk Ferdig.
Endre tillatelsen for en fil eller mappe
- Høyreklikk filen eller mappen som forårsaker problemet og velg Egenskaper.
- Klikk på Sikkerhet-fanen ved å bruke fanesnarveiene øverst i vinduet.
- Klikk på kontoen din, som er oppført under Gruppe- eller brukernavn. Tillatelsene du har for øyeblikket vises.
- Klikk på Rediger for å endre tillatelsene.
- Sørg for at alle avmerkingsboksene i Avvis-kolonnen ikke er merket. Dette fjerner automatisk alle restriksjoner på filen.
- Klikk OK og se om du kan åpne eller endre filen etter å ha gjort disse endringene.
Sjekk plasseringen til filen
- Høyreklikk filen eller mappen med problemet og velg Egenskaper.
- Sørg for at du er på Generelt-fanen som standard. Det er her du kan finne informasjon om filen, mappen eller snarveien.
- Sjekk plasseringen til filen. Dette viser banen til filen du vil ha tilgang til eller redigere.
- Marker plasseringen med musepekeren og høyreklikk på teksten. Velg alternativet Kopier fra hurtigmenyen.
- Åpne Filutforsker ved å klikke på ikonet på oppgavelinjen.
- Klikk på overskriften og lim inn teksten du kopierte i trinn 4 ved å bruke Ctrl + P-tastekombinasjonen.
- Trykk på Enter-tasten for å navigere til filplasseringen.
- Se om du finner filen du vil ha der. Hvis ikke har filen sannsynligvis blitt slettet eller flyttet.
Ekspert Tips: Dette reparasjonsverktøyet skanner depotene og erstatter korrupte eller manglende filer hvis ingen av disse metodene har fungert. Det fungerer bra i de fleste tilfeller der problemet skyldes systemkorrupsjon. Dette verktøyet vil også optimere systemet ditt for å maksimere ytelsen. Den kan lastes ned av Klikk her
Ofte Stilte Spørsmål
Hvordan aktiverer jeg spesielle tillatelser i Windows 10?
- Velg Egenskaper.
- Klikk på Sikkerhetsfanen.
- Klikk på Avansert-knappen.
- Klikk på Rediger ved siden av eierens navn.
- Klikk på Avansert-knappen.
- Klikk Søk nå.
- Velg brukernavnet og klikk OK.
- Klikk på OK.
Hvordan kan jeg feilsøke Windows får ikke tilgang til en spesifisert enhetsbane eller fil?
- Sjekk tillatelsene for filen eller mappen.
- Sjekk plasseringen til filen.
- Sørg for at filen ikke er flyttet eller slettet.
- Lag snarveien på nytt for å sikre at den ikke er ødelagt.
- Fjern blokkeringen av filen.
- Sjekk om antivirusprogramvaren blokkerer filen.
Hvordan endrer jeg tillatelser i Windows 10?
Høyreklikk på filen og velg Egenskaper fra hurtigmenyen. Klikk på Sikkerhet-fanen. Klikk Rediger under Grupper eller brukernavn. I det neste vinduet kan du velge hver bruker eller gruppe fra listen for å se og redigere tillatelser.


