Oppdatert april 2024: Slutt å få feilmeldinger og senk systemet med optimaliseringsverktøyet vårt. Få den nå på denne koblingen
- Last ned og installer reparasjonsverktøyet her.
- La den skanne datamaskinen din.
- Verktøyet vil da fiks datamaskinen din.
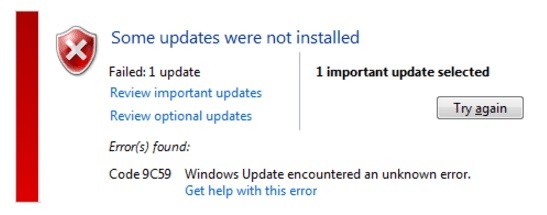
Noen Windows-brukere har nylig opplevd feilkoden 9C59 når de prøver å installere en bestemt oppdatering eller når du prøver å oppdatere Internet Explorer.
Hvis du er Windows-bruker, vet du allerede godt hvor viktig Windows-oppdateringer er. De fikser systemfeil, fikser feil, fremskynder mange systemprosesser, og er generelt en fin måte å optimalisere PC-en på. I de fleste tilfeller installeres Windows-oppdateringer automatisk uten feil.
Hvis du også har opplevd denne feilkoden i det siste, har du kommet til rett sted. I dagens artikkel lærer du hvordan du løser Internet Explorer-oppdateringsfeil 9c59.
Hva er årsaken til Windows Update-feil 9C59?

Etter å ha undersøkt dette problemet grundig, ble det funnet ut at flere forskjellige årsaker kan forårsake denne feilkoden. Her er en liste over mulige skyldige som kan være ansvarlige for å forårsake denne feilkoden:
TCP- eller IP-blokker: et annet mulig scenario, eksklusivt for Windows 10, er når korrupte midlertidige data forstyrrer en oppdatering av eksisterende Microsoft-signert programvare. I dette tilfellet må den gamle versjonen av IE (vanligvis Internet Explorer 9) avinstalleres før du oppretter en .bat-fil som kan slette gjenværende filer fra forrige installasjon.
Oppdateringsbegrensning: Mange Windows 7-brukere kunne ikke installere Internet Explorer 11 på grunn av en åpenbar begrensning som synes å være indirekte forårsaket av Windows Update. I dette tilfellet kan du løse problemet ved å bruke et frittstående installasjonsprogram for å installere den problematiske nettleseren på Windows 7.
Skadet systemfil: I noen tilfeller kan denne feilen være et direkte resultat av en korrupt grunnleggende systemfil, som påvirker operativsystemets mulighet til å installere nye oppdateringer. I dette tilfellet oppdaterer du hver Windows-komponent med en operasjon som Clean Install eller Repair Install.
Skadet Windows Update-komponent: En av de vanligste årsakene til dette spesielle problemet er en skadet Windows Update-underkomponent. Flere berørte brukere i et lignende scenario klarte å løse problemet ved å utføre påfølgende SFC- og DISM-skanninger for å reparere ødelagte forekomster.
En tredjepartskonflikt forårsaket av Kaspersky: Av alle tredjeparts-AV-er som rapporteres å ha problemer med IE 11, er Kasperksy den vanligste synderen. Hvis du får dette problemet når du bruker Kaspersky som standard sikkerhetspakke, kan du løse problemet ved å avinstallere Kaspersky og fjerne eventuelle rester fra tidligere forsøk på å installere IE 11 før du installerer nettleseren på nytt.
Nå som du kjenner alle potensielle skyldige som kan være ansvarlige for feilkode 9c59, er her en liste over metoder som andre berørte brukere har brukt for å løse problemet.
Slik løser du Windows Update-feil 9C59
Oppdatering fra april 2024:
Du kan nå forhindre PC -problemer ved å bruke dette verktøyet, for eksempel å beskytte deg mot tap av filer og skadelig programvare. I tillegg er det en fin måte å optimalisere datamaskinen for maksimal ytelse. Programmet fikser vanlige feil som kan oppstå på Windows -systemer uten problemer - du trenger ikke timer med feilsøking når du har den perfekte løsningen på fingertuppene:
- Trinn 1: Last ned PC Repair & Optimizer Tool (Windows 10, 8, 7, XP, Vista - Microsoft Gold-sertifisert).
- Trinn 2: Klikk på "start Scan"For å finne Windows-registerproblemer som kan forårsake PC-problemer.
- Trinn 3: Klikk på "Reparer alle"For å fikse alle problemer.
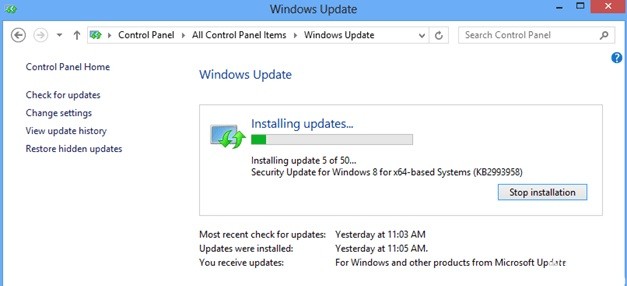
Installer alle ekstra Windows-oppdateringer og oppdater de nødvendige enhetsdriverne
- Installer alle viktige og valgfrie oppdateringer unntatt Internet Explorer 11
- Trykk på Windows + R for å laste inn dialogboksen Kjør.
- Skriv inn følgende kommando for å åpne Windows Update, og trykk deretter Enter.
wuapp.exe - Klikk på Søk etter oppdateringer.
- Velg lenken Viktige oppdateringer.
- Fjern først avmerkingen for Navn og velg det igjen for å velge alle viktige oppdateringer.
- Fjern deretter avmerkingen for Microsoft Internet Explorer 11-oppdateringer.
- Klikk på Valgfritt på venstre side.
- Fjern merket for Navn og velg det igjen for å velge alle valgfrie oppdateringer, og klikk deretter OK.
- Til slutt velger du Installer oppdateringer.
- Etter å ha installert Windows-oppdateringer, følg samme fremgangsmåte til du har installert alle tilgjengelige oppdateringer unntatt Internet Explorer 11.
- Oppdatering av viktige enhetsdrivere
Last ned og installer de nyeste driverne for følgende enheter fra produsentens nettsted:
- Skjermadapter
- Trådløs adapter
- Ethernet-adapter
- Installer Internet Explorer 11
Når du har fullført trinnene ovenfor, kan du prøve å installere Internet Explorer igjen.
Fjern SoftwareDistribution-mappen (mappen der Windows-oppdateringer er lagret)
SoftwareDistribution-mappen er der Windows lagrer nedlastede oppdateringer. Hvis denne mappen er ødelagt, vil du ha problemer med Windows Update. En annen vei rundt 9C59-feilen når du oppdaterer Windows, er å slette (eller gi nytt navn) * denne mappen og starte datamaskinen på nytt. Slik fjerner du SoftwareDistribution-mappen:
Tips: Etter omstart, neste gang Windows Update ser etter tilgjengelige oppdateringer, vil den automatisk opprette en ny tom SoftwareDistribution-mappe for å lagre oppdateringene.
- Trykk på Windows + R for å åpne kommandovinduet Kjør.
- Skriv Kjør ledeteksten: services.MSC og trykk Enter.
- Finn Windows Update-tjenesten, høyreklikk på den og velg Stopp.
- Naviger til "C: Windows" -mappen.
- Slett SoftwareDistributionOLD-mappen (eller gi den navn til SoftwareDistributionOLD, for eksempel).
- Start datamaskinen på nytt, og prøv å installere Internet Explorer.
Løs Windows-korrupsjonsfeilen med System Update Readiness Tool (DISM)
- Last ned System Update Readiness Tool i henhold til din versjon av Windows og lagre den på skrivebordet.
- Dobbeltklikk på den nedlastede filen (for eksempel Windows6.1-KB947821-v34-x86.msu) for å installere den.
- Etter at installasjonen er fullført, start datamaskinen på nytt og prøv å installere Internet Explorer igjen.
Ekspert Tips: Dette reparasjonsverktøyet skanner depotene og erstatter korrupte eller manglende filer hvis ingen av disse metodene har fungert. Det fungerer bra i de fleste tilfeller der problemet skyldes systemkorrupsjon. Dette verktøyet vil også optimere systemet ditt for å maksimere ytelsen. Den kan lastes ned av Klikk her
Ofte Stilte Spørsmål
Hvordan fikse feil 9C59?
- Installer nødvendige oppdateringer for Internet Explorer.
- Installer Internet Explorer ved hjelp av et frakoblet installasjonsprogram.
- Slett uønskede filer med diskopprydding.
- Avinstaller alle tidligere versjoner av Internet Explorer.
Hvorfor kan jeg ikke installere Internet Explorer 11?
For å løse dette problemet kan du avinstallere Internet Explorer 9, starte datamaskinen på nytt og deretter installere Internet Explorer 11. Klikk "Start" -knappen, skriv "Programmer og funksjoner" i søkeboksen, og klikk deretter "Vis installerte oppdateringer" i venstre rute.
Hvordan avinstallerer jeg Internet Explorer 11?
- Åpne innstillinger.
- Klikk på applikasjoner.
- Klikk på Programmer og funksjoner.
- Klikk på Programmer og funksjoner i høyre rute under Relaterte alternativer.
- I den venstre ruten klikker du på Aktiver eller Deaktiver Windows-funksjoner.
- Fjern avmerkingen for Internet Explorer 11.
Hvordan fikser jeg Internet Explorer 11 i Windows 10?
- Avslutt alle programmer, inkludert Internet Explorer.
- Trykk på Windows-logotasten + R for å åpne Kjør-dialogboksen.
- Skriv inetcpl.
- Dialogboksen Alternativer for Internett vises.
- Velg fanen Avansert.
- Velg Tilbakestill under Tilbakestill Internet Explorer-innstillinger.


