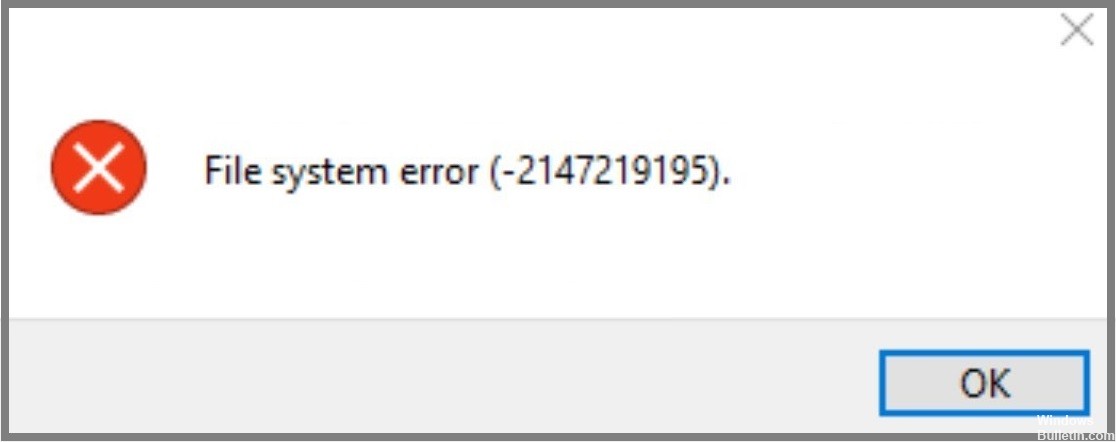
Oppdatert april 2024: Slutt å få feilmeldinger og senk systemet med optimaliseringsverktøyet vårt. Få den nå på denne koblingen
- Last ned og installer reparasjonsverktøyet her.
- La den skanne datamaskinen din.
- Verktøyet vil da fiks datamaskinen din.
Filsystemfeilen (-2147219195) er en av de vanligste feilene som finnes under arbeid med Microsoft Windows-operativsystemet. Selv om det kan virke som et mindre problem, kan det føre til alvorlig tap av data. Faktisk er det ganske mulig at du allerede har opplevd denne feilen selv. Hvis du leter etter måter å løse denne feilen på, er her noen tips som hjelper deg med å gjøre nettopp det.
Første ting først - la oss forstå nøyaktig hva denne feilen er. En filsystemfeil oppstår når det er et problem i måten filene lagres på datamaskinen din. Når dette skjer, vil du motta en feilkode som angir problemets art. For eksempel representerer -2147219195 "Filsystemfeil".
Nå som vi vet hva denne feilen er, hvordan oppstår den? Vel, det kan skje på grunn av flere årsaker. En slik årsak er at harddisken din har blitt ødelagt. En annen mulighet er at du ved et uhell slettet viktige filer. Du kan bruke Diskopprydding-verktøyet til å finne ut om harddisken er skadet eller ikke. For å gjøre dette, følg trinnene som er nevnt nedenfor:
- Klikk på Start-knappen og skriv "Dikopprydding" i søkeboksen.
- Velg Diskopprydding fra listen over programmer som vises.
- Trykk Enter for å åpne programmet.
- Klikk OK for å starte prosessen.
- Vent til oppryddingsprosessen er fullført.
- Start PCen på nytt hvis du blir bedt om det.
- Sjekk om feilen vedvarer etter omstart av PC-en.
Hvis du fortsatt opplever den samme feilen, bør du vurdere å skaffe deg en ny harddisk. Dette vil sikre at PC-en din ikke møter noen problemer i fremtiden. Men hvis du ikke har nok penger til å kjøpe en ny harddisk, kan du prøve andre løsninger også. Her er noen av dem:
Kjør Windows-oppdateringer

Microsoft anbefaler å installere de nyeste oppdateringene for Windows 10, selv om noen er valgfrie. Hvis du ikke vil installere oppdateringene, kan du starte PC-en på nytt etter at du har lastet ned og installert dem. Du trenger ikke å gjøre det ofte, men noen ganger er det problemer som krever omstart.
Oppdatering fra april 2024:
Du kan nå forhindre PC -problemer ved å bruke dette verktøyet, for eksempel å beskytte deg mot tap av filer og skadelig programvare. I tillegg er det en fin måte å optimalisere datamaskinen for maksimal ytelse. Programmet fikser vanlige feil som kan oppstå på Windows -systemer uten problemer - du trenger ikke timer med feilsøking når du har den perfekte løsningen på fingertuppene:
- Trinn 1: Last ned PC Repair & Optimizer Tool (Windows 10, 8, 7, XP, Vista - Microsoft Gold-sertifisert).
- Trinn 2: Klikk på "start Scan"For å finne Windows-registerproblemer som kan forårsake PC-problemer.
- Trinn 3: Klikk på "Reparer alle"For å fikse alle problemer.
Bruk sikker modus
Denne metoden innebærer å starte opp PC-en ved hjelp av Sikkermodus-funksjonen. Når du når sikker modus, vil du kunne få tilgang til alle funksjonene på PC-en din uten å måtte bekymre deg for tilstedeværelsen av virus. Det anbefales at du bare utfører dette trinnet når du ikke klarer å løse problemet ved å følge de forrige metodene.
Feilsøking for Windows Store Apps

Hvis du har problemer mens du prøver å kjøre Windows Store-apper på datamaskinen din, følg trinnene nevnt her for å fikse det.
- Klikk på Start-knappen og skriv "feilsøking". Dette åpner Microsoft-butikken hvor du kan laste ned den nyeste versjonen av Windows 10.
- Når det er installert, start programmet og velg alternativet "Feilsøk problemer".
- Etter å ha valgt alternativet, vil du se en liste over alternativer relatert til enheten din. Velg den som passer problemet ditt.
Kjør System File Checker

- For å kjøre sfc / scandisk, trykk Windows+R-tastene sammen, skriv inn cmd og skriv deretter inn ledeteksten.
- Skriv "scandisk -fixmbr" uten anførselstegn.
- Trykk enter. Denne metoden fungerer best hvis du har problemer med å starte opp i Windows 10.
Oppstart i ren oppstart
Bildevisningsappen har krasjet ofte den siste tiden. Du har prøvd alt, inkludert å avinstallere og installere appen på nytt, men ingenting ser ut til å fungere. Etter litt undersøkelser ser det ut til at det kan være noen årsaker til at appen fortsetter å krasje.
For å fikse problemet, må du finne ut hva som forårsaker krasjet og hvordan du stopper det. Her er en rask guide som hjelper deg å gjøre nettopp det.
- Først må du kontrollere at du har alle nødvendige drivere installert. Bildeviseren fungerer kanskje ikke som den skal hvis du ikke har de riktige installert.
- Deretter sjekker du om bildeviseren krasjer når du åpner en bestemt mappe. Det kan være mulig at mappen inneholder korrupte filer. I dette tilfellet må du slette mappen helt.
- Til slutt kan du også prøve å deaktivere Photo Viewer-tjenesten. For å gjøre det, klikk på Start-menyen og søk etter tjenester. Finn Photo Viewer-tjenesten under kategorien Tjenester. Høyreklikk på den og velg Deaktiver. Du kan nå begynne å bruke bildeviseren igjen.
Oppdater Photos-applikasjonen
Du har oppdatert bildeapplikasjonen flere ganger, men det har ikke hjulpet. Kanskje du har gått glipp av noe? Prøv å oppdatere bildeapplikasjonen en gang til.
- Velg Tillat fra rullegardinmenyen.
- Skriv inn passordet ditt og trykk på OK.
- Gå nå tilbake til Bilder-appen og oppdater den.
Start datamaskinen på nytt
Noen ganger er det nok å starte datamaskinen på nytt for å løse de fleste problemene. Men hvis problemet vedvarer, bør du vurdere å gjøre det. Hvis du starter PC-en på nytt, fjernes alle midlertidige filer som kan forårsake feil.
OBS: Hvis du opplever hyppige omstarter, bør du kanskje vurdere å installere antivirusprogramvare.
Ekspert Tips: Dette reparasjonsverktøyet skanner depotene og erstatter korrupte eller manglende filer hvis ingen av disse metodene har fungert. Det fungerer bra i de fleste tilfeller der problemet skyldes systemkorrupsjon. Dette verktøyet vil også optimere systemet ditt for å maksimere ytelsen. Den kan lastes ned av Klikk her
Ofte Stilte Spørsmål
Hva er en filsystemfeil?
En filsystemfeil er en vanlig type Windows-feil som vanligvis oppstår på grunn av en ødelagt fil eller et program som ikke fungerer. Denne typen feil forårsaker problemer med datamaskinens evne til å lese og skrive data til harddisken.
Mens diskfeil er utbredt og varierer mye i skade og årsak, er et av de vanligste problemene en korrupt fil eller et program som ikke fungerer. Når en av disse tingene skjer, kan det hindre operativsystemet ditt fra å få tilgang til eller bruke en bestemt fil eller kode på PC-en.
Hva forårsaker filsystemfeilen 2147219195 på Windows 10?
Den vanligste årsaken til feilmeldingen "Filsystemfeil -2147219195" er et problem med Photos-appen som er innebygd i Windows 10. Dette oppstår vanligvis fordi det er et problem med at en av filene åpnes. En annen mulig årsak er at filen har blitt ødelagt.
Hvordan fikser jeg filsystemfeil (-2147219195)?
Filsystemfeilen (-2147219195) oppstår på grunn av ødelagte registeroppføringer. Dette problemet er forårsaket av skadelig programvareinfeksjon, feilaktig avslutning, virusangrep, systemkrasj osv. Følg trinnene nedenfor for å fikse dette problemet.
- Start datamaskinen på nytt.
- Trykk Win+R-tastene sammen og skriv regedit i Kjør-boksen.
- Klikk OK for å åpne Registerredigering.
- Naviger til HKEY_LOCAL_MACHINE\SYSTEM\CurrentControlSet\Services\Netlogon.
- Høyreklikk på Netlogon og velg Delete-tasten.
- Lukk Registerredigering.
- Start datamaskinen på nytt og se om feilmeldingen forsvinner.


