Oppdatert april 2024: Slutt å få feilmeldinger og senk systemet med optimaliseringsverktøyet vårt. Få den nå på denne koblingen
- Last ned og installer reparasjonsverktøyet her.
- La den skanne datamaskinen din.
- Verktøyet vil da fiks datamaskinen din.
Du kan se dette om Adobe Creative Cloud-programvaren er installert på datamaskinen din av IT-personalet, eller om datamaskinen din blir administrert av IT-staben i avdelingen din. Denne oppførselen forventes hvis programvarepakken som brukes for installasjonen er konfigurert for IT til å administrere programvaren på datamaskinen.
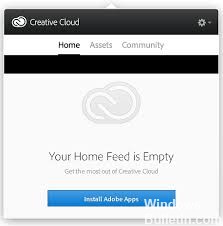
App-fanen mangler
Kategorien Programmer er kanskje ikke synlig hvis oppdateringsfunksjonen er deaktivert etter at du har brukt oppdateringer til Adobe Creative Cloud Desktop Application eller et annet Adobe Creative Cloud-program. Fordi fanen mangler, kan du ikke administrere Adobe-applikasjonene dine fra Creative Cloud Desktop-applikasjonen. Den manglende fanen kan også forhindre fonter i å synkronisere.
Hvis app-fanen ikke er synlig i Adobe Creative Cloud Desktop-applikasjonen, kan du bruke denne prosessen til å gjenopprette den.
Tillat skjulte filer

Forsikre deg først om at du kan se alle skjulte filer og kataloger.
- Avslutt Creative Cloud Desktop-applikasjonen.
- Naviger til dette stedet,
- C: Programfiler (x86) Delte filer Adobe Acrobat-konfigurasjoner
- Disse filene kan være skjult på datamaskinen din. Du må kanskje aktivere kontoen din for å se de skjulte filene.
- Rediger XML-filen her og sett verdien til true
- Start datamaskinen på nytt
Oppdatering fra april 2024:
Du kan nå forhindre PC -problemer ved å bruke dette verktøyet, for eksempel å beskytte deg mot tap av filer og skadelig programvare. I tillegg er det en fin måte å optimalisere datamaskinen for maksimal ytelse. Programmet fikser vanlige feil som kan oppstå på Windows -systemer uten problemer - du trenger ikke timer med feilsøking når du har den perfekte løsningen på fingertuppene:
- Trinn 1: Last ned PC Repair & Optimizer Tool (Windows 10, 8, 7, XP, Vista - Microsoft Gold-sertifisert).
- Trinn 2: Klikk på "start Scan"For å finne Windows-registerproblemer som kan forårsake PC-problemer.
- Trinn 3: Klikk på "Reparer alle"For å fikse alle problemer.
Kontakt nettverksadministratoren

Noen organisasjoner kontrollerer hvilke applikasjoner du kan installere, slik at de deaktiverer applikasjoner-fanen i Creative Cloud-skrivebordsprogrammet. De App-fanen mangler eller en melding indikerer at du ikke har tilgang til applikasjonsadministrasjon.
Kontakt administratoren din hvis du er i Creative Cloud desktop-applikasjonen:
- App-fanen mangler
- I app-fanen vises meldingen "Du har ikke tilgang til applikasjonsadministrasjon".
Administratoren din kan administrere applikasjonene og versjonene du kan installere på datamaskinen din.
Kjører XML-konfigurasjonsfilen som administrator
Hvis app-fanen ikke vises, klikker du på Creative Cloud-applikasjonen og avslutter.
Naviger til neste sted:
- Åpne File Explorer og skriv inn følgende i adressefeltet øverst i dialogboksen:
- C: \ Applications (x86) \ Common Files \ Adobe \ OOBE \ Configurations \
- Finn filen serviceconfig.xml, høyreklikk og velg Kjør som administrator
- Finn ordet "falsk" i filen og endre det til "sant".
- Lagre filen og lukk vinduet.
- Start datamaskinen på nytt og åpne Creative Cloud desktop-applikasjonen igjen, app-fanen skal vises.

Oppdater ServiceConfig med en gjeldende kopi
Hvis metoden ovenfor ikke fungerer, kan vi prøve å erstatte XML-filen fullstendig. Vi antar her at problemet er begrenset til ServiceConfig.XML og at alle andre moduler fungerer riktig. Hvis dette er tilfelle, bringer denne løsningen Apps-fanen tilbake til Creative Cloud. Ellers må vi ty til en fullstendig ominstallering av applikasjonen, som forklart nedenfor.
- Trykk Windows + E og naviger til følgende adresse (dette er den samme adressen vi navigerte til i forrige løsning)
/ Bibliotek / applikasjonsstøtte / Adobe / OOBE / Configs / ServiceConfig.xml - Nå kopierer du xml til et tilgjengelig sted som sikkerhetskopi i tilfelle vi trenger å erstatte den igjen.
- Slett nå konfigurasjonsfilen helt fra datamaskinen. Start systemet på nytt og start
- Adobe Creative Cloud.
- Applikasjonen vil automatisk merke at filen mangler og laste ned en ny kopi fra internett og erstatte den her.
https://community.adobe.com/t5/get-started/creative-cloud-desktop-apps-tab-missing-mac/td-p/8176116
Ekspert Tips: Dette reparasjonsverktøyet skanner depotene og erstatter korrupte eller manglende filer hvis ingen av disse metodene har fungert. Det fungerer bra i de fleste tilfeller der problemet skyldes systemkorrupsjon. Dette verktøyet vil også optimere systemet ditt for å maksimere ytelsen. Den kan lastes ned av Klikk her

CCNA, Webutvikler, PC Feilsøking
Jeg er en datamaskinentusiast og en praktiserende IT-profesjonell. Jeg har mange års erfaring bak meg i dataprogrammering, feilsøking og reparasjon av maskinvare. Jeg er spesialisert på webutvikling og database design. Jeg har også en CCNA-sertifisering for nettverksdesign og feilsøking.

