Har du noen gang lastet ned en stor fil til Chrome, og plutselig og uten forvarsel blir Internett-tilkoblingen koblet fra eller at datamaskinen krasjer og du må starte på nytt? En nedlasting kan også bli avbrutt ved å trekke ut strømledningen eller ved et strømbrudd i ditt område ved et uhell.
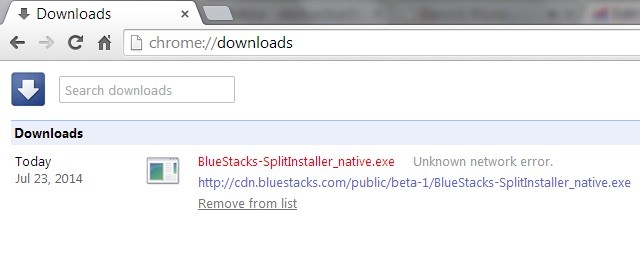
Når du endelig slår på datamaskinen igjen, vil du legge merke til at nedlastingsfremdriften har forsvunnet og at du må starte på nytt.
Hvis dette skjer flere ganger, kan en enkelt nedlasting ta evig tid. Hvis du har en begrenset båndbreddeplan eller hvis operatøren begrenser dataene dine etter å ha overskredet den rimelige bruksgrensen, kan konsekvensene av en avbrutt nedlasting være kostbare.
Dessverre, i motsetning til Firefox og Internet Explorer, som ganske enkelt fortsetter avbrutt nedlastinger, dette er et område der Chrome mislykkes stort. Hvis du er en ubetinget Chrome-bruker, bør følgende løsning hjelpe deg med å unngå å starte en større nedlasting på nytt.
Fortsett en mislykket Chrome-nedlasting ved hjelp av Wget
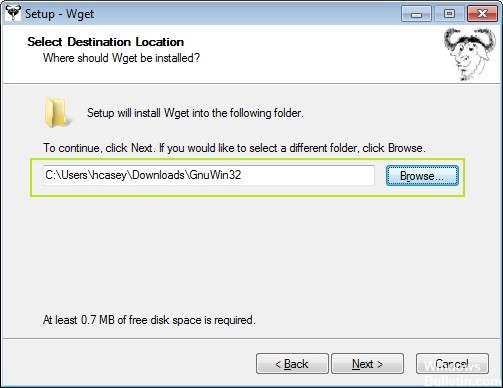
Slik tar du den delvis nedlastede filen og gjør den komplett:
Ikke lukk Chrome, da dette vil fjerne den delvise nedlastingen av filen du ønsker.
Oppdatering fra april 2024:
Du kan nå forhindre PC -problemer ved å bruke dette verktøyet, for eksempel å beskytte deg mot tap av filer og skadelig programvare. I tillegg er det en fin måte å optimalisere datamaskinen for maksimal ytelse. Programmet fikser vanlige feil som kan oppstå på Windows -systemer uten problemer - du trenger ikke timer med feilsøking når du har den perfekte løsningen på fingertuppene:
- Trinn 1: Last ned PC Repair & Optimizer Tool (Windows 10, 8, 7, XP, Vista - Microsoft Gold-sertifisert).
- Trinn 2: Klikk på "start Scan"For å finne Windows-registerproblemer som kan forårsake PC-problemer.
- Trinn 3: Klikk på "Reparer alle"For å fikse alle problemer.
1. Last ned Wget, et program designet for samme operasjon: nedlasting av filer fra webservere.
2. endre målet for de installerte filene når du installerer Wget. Det skal ikke gå til mappen Programfiler, fordi du må flytte filene dit.
3. Finn den delvis nedlastede filen og kopier den

4. Lim den inn i / Bin-mappen, som er inne i den installerte Wget-mappen.
5. Slett “.crdownload” på slutten av den delvis nedlastede filen
6. Klikk Ja.
7. hold nede Shift-tasten og klikk på den hvite boksen i vinduet som inneholder den kopierte delvise nedlastingen. Klikk "Åpne ordrevinduet her".
8. naviger til kromnedlastningene: I nettleseren din høyreklikker du på nedlastingen og velger “Kopier lenkeadresse”.
9. I kommandovinduet som åpnes, skriv “wget -c” og lim deretter inn URL-en som er kopiert fra Chrome.
10. Klikk "Enter" og nedlastingen begynner.
Når filoverføringen vises 100% i kommandovinduet, er nedlastingen av filen fullført.
Fortsett en mislykket Chrome-nedlasting med Firefox
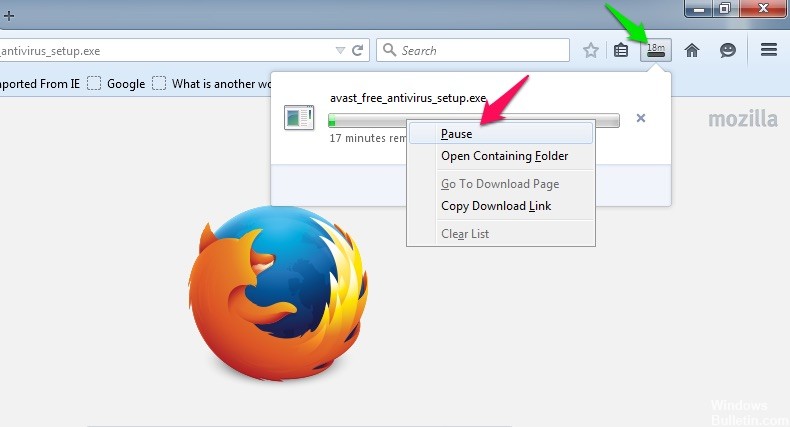
Hvis en nedlasting mislykkes i Chrome, slettes ikke filen. Den etterlater bare filer som ble lastet ned i Chrome-nedlastingsformat. Chrome kan ikke selv fortsette denne filen fordi nedlastingsbehandleren ikke støtter den. Firefox derimot kan administrere det bra, forutsatt at navnet og utvidelsen er riktig.
Hvis du starter og stanser nedlastingen i Firefox, oppretter nettleseren sin egen nedlastingsfil som Chrome. Forskjellen er at Chrome-filen er mye større fordi den har lastet ned mer før nedlastingen mislyktes. Det du egentlig gjør er å gi nytt navn til den mislykkede Chrome-nedlastingen til en fil og format som Firefox allerede har gjenkjent og lansert en nedlasting. Når nedlastingen fortsetter, vil Firefox hente seg der Chrome slapp, noe som sparer deg for mye tid og båndbredde.
- Åpne Chrome igjen, kopier nedlastingsadressen, og lim den deretter inn i Firefox.
- Når nedlastingen starter i Firefox, setter du den på pause og navigerer til mappen der du laster ned Firefox-filen.
- Kopier filnavnet (uten .part-utvidelsen) og slett filen.
- Bla til mappen der du lastet ned Chrome .crdownload-filen og gi nytt navn til den originale .crdownload-filen for å matche .part-filen (inkludert .part-utvidelsen). Fortsett deretter nedlastingen i Firefox. Du ser nedlastingen på det punktet der den stoppet i Chrome.
Normalt bør du enten laste ned filen på nytt fra begynnelsen (noe som er irriterende for store filer), eller administrere alle nedlastningene dine gjennom en nedlastingsbehandling. Denne metoden gir deg et tidsbesparende alternativ.

CCNA, Webutvikler, PC Feilsøking
Jeg er en datamaskinentusiast og en praktiserende IT-profesjonell. Jeg har mange års erfaring bak meg i dataprogrammering, feilsøking og reparasjon av maskinvare. Jeg er spesialisert på webutvikling og database design. Jeg har også en CCNA-sertifisering for nettverksdesign og feilsøking.

