Oppdatert april 2024: Slutt å få feilmeldinger og senk systemet med optimaliseringsverktøyet vårt. Få den nå på denne koblingen
- Last ned og installer reparasjonsverktøyet her.
- La den skanne datamaskinen din.
- Verktøyet vil da fiks datamaskinen din.
Under Windows 10 er musen og berøringsplaten viktige inntastingsenheter som gjør det enkelt å navigere og samhandle med elementene på skjermen.

Den eneste ulempen er at de kommer med en standard rullingsretning (ruller ned for å klatre), selv om dette fungerer for de fleste brukere, er det ikke en preferanse at alle er enige eller trenger.
Hvis du bruker en berøringsplate med den bærbare datamaskinen eller en mus med skrivebordet ditt og foretrekker å se at sidene beveger seg mens du ruller opp, kan du vende rullingsretningen med innstillingsprogrammet eller endre registret ved en mus.
Reverserer rullingsretningen til et mushjul
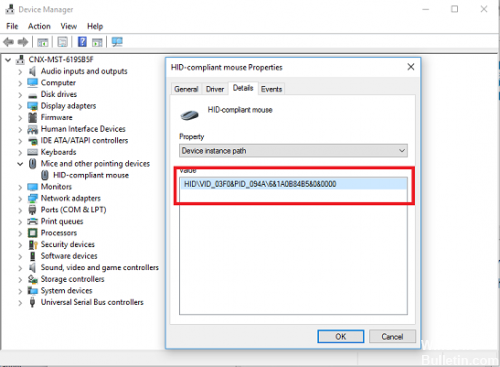
Hvis du velger å bruke en mus, vil ikke reversering av styreflatens innstillinger påvirke mushjulet. For å endre retning på mushjulet, må du lære det grunnleggende om Windows-registerfilene. Her er hva du må gjøre:
Oppdatering fra april 2024:
Du kan nå forhindre PC -problemer ved å bruke dette verktøyet, for eksempel å beskytte deg mot tap av filer og skadelig programvare. I tillegg er det en fin måte å optimalisere datamaskinen for maksimal ytelse. Programmet fikser vanlige feil som kan oppstå på Windows -systemer uten problemer - du trenger ikke timer med feilsøking når du har den perfekte løsningen på fingertuppene:
- Trinn 1: Last ned PC Repair & Optimizer Tool (Windows 10, 8, 7, XP, Vista - Microsoft Gold-sertifisert).
- Trinn 2: Klikk på "start Scan"For å finne Windows-registerproblemer som kan forårsake PC-problemer.
- Trinn 3: Klikk på "Reparer alle"For å fikse alle problemer.
- Skriv inn Enhetsbehandling i søkefeltet og klikk på resultatet.
- Velg musene og andre pekeenheter og dobbeltklikk på musen.
- Gå til fanen Detaljer, velg banen til enhetens forekomst fra rullegardinmenyen.
- Høyreklikk på verdien som vises i feltet Verdi og velg Kopier.
- Trykk OK og lukk Enhetsbehandling-vinduet.
- Åpne et notisblokk eller et ord for å registrere VID-ID og lim det inn derfra. Vi vil bruke VID ID som en referanse for de neste trinnene.
- Skriv inn regedit i søkeboksen, og klikk på resultatet.
- Gå til denne registerplasseringen: HKEY_LOCAL_MACHINE \ SYSTEM \ CurrentControlSet \ Enue \ HID.
- Her bruker vi VID-ID. Klikk på tasten som svarer til VID ID som tidligere ble kopiert.
- Velg enhetsparametrene.
- Velg FlipFlopWheel og dobbeltklikk på den.
- Endre verdien data fra 0 til 1 og trykk OK.
- Lukk registerredigeringsvinduet.
- Start enheten på nytt for å bruke endringene.
- Sjekk resultatet.
Omvendt rullingsretningen til en berøringsplate
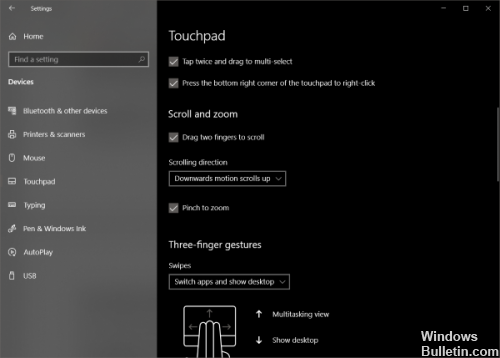
Touchpads er generelt mer tilpassbare, noe som gjenspeiles i antall parametere som de er tilgjengelige for. Du kan konfigurere alt, inkludert bevegelser, treff, følsomhet og til og med rulleretningen. For å reversere den eksisterende rullingsretningen, fortsett som følger:
- Åpne innstillinger (Vinn + I) og gå til Enheter.
- Velg nå Touchpad fra menyen til venstre.
- Finn en innstilling kalt Scrolling Direction.
- Klikk på rullegardinlisten og velg ønsket innstilling. For å bla i samme retning, velg
- Bla nedover. Eller velg den andre til motsatt resultat.
Innstillingene blir brukt umiddelbart, og du kan se endringen. Det er lett å endre Rullinginnstillinger for en berøringsplate, men dette er ikke tilfelle med mus.
KONKLUSJON
Rulling bakover er en flott funksjon, men det kan ta litt tid å bli vant til det.
Vi håper imidlertid du er fornøyd med måten du blar gjennom dokumentene på. Hvis pekeplaten og musen fortsatt oppfører seg rart, uavhengig av retningen du rullet i, bør du sjekke driverne. Faktum er at de kan ligge lenge etter utløpsdatoen. Dette er absolutt ikke et problem som ikke bør ignoreres. For at systemkomponentene skal fungere som de er designet, må driverne alltid være oppdatert.
Ekspert Tips: Dette reparasjonsverktøyet skanner depotene og erstatter korrupte eller manglende filer hvis ingen av disse metodene har fungert. Det fungerer bra i de fleste tilfeller der problemet skyldes systemkorrupsjon. Dette verktøyet vil også optimere systemet ditt for å maksimere ytelsen. Den kan lastes ned av Klikk her

CCNA, Webutvikler, PC Feilsøking
Jeg er en datamaskinentusiast og en praktiserende IT-profesjonell. Jeg har mange års erfaring bak meg i dataprogrammering, feilsøking og reparasjon av maskinvare. Jeg er spesialisert på webutvikling og database design. Jeg har også en CCNA-sertifisering for nettverksdesign og feilsøking.

