Oppdatert april 2024: Slutt å få feilmeldinger og senk systemet med optimaliseringsverktøyet vårt. Få den nå på denne koblingen
- Last ned og installer reparasjonsverktøyet her.
- La den skanne datamaskinen din.
- Verktøyet vil da fiks datamaskinen din.
Oppgaveplanleggeren er en av de mest praktiske forhåndsdefinerte Windows-applikasjonene fordi den kan effektivisere arbeidet ditt.
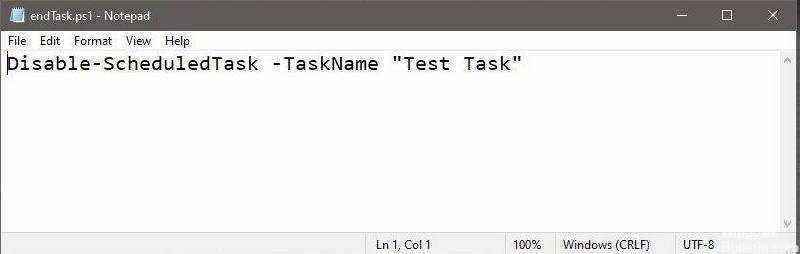
Hovedideen med denne applikasjonen er å utløse utførelsen av forskjellige skript og programmer på et gitt tidspunkt eller arrangement.
Den har et bibliotek der alle lastede oppgaver indekseres og organiseres i henhold til tid og viktighet.
Det grunnleggende systemet for denne applikasjonen består av to elementer: Utløsere og handlinger.
Skript for å deaktivere oppgaven
For å deaktivere en oppgave, bruker vi et PowerShell-skript. Det er enkelt å opprette, men du må allerede ha opprettet oppgaven du vil deaktivere fordi du trenger navnet i skriptet.
Åpne en ny notisblokkfil og sett inn følgende. Erstatt “Oppgavenavn” med navnet på oppgaven du vil deaktivere. Lagre den med filtypen PS1.
Deaktiver-Planlagt Oppgave-Oppgavens navn "Oppgavens navn"
Deaktiver en planlagt oppgave
Nå må du kjøre dette skriptet for å deaktivere den aktuelle oppgaven. Det er best å legge dette som en handling til den samme oppgaven du vil deaktivere, slik at en annen oppgave ikke blir utført spesifikt for å deaktivere den første oppgaven. Uansett om du kjører skriptet som en handling for den samme oppgaven eller oppretter en ny oppgave å kjøre, er det helt etter ditt skjønn og hva som er best for din spesielle bruk.
Når du har opprettet oppgaven og lagt til alle relevante handlinger, kan du legge til en annen handling. Sett handlingen til "Kjør et program". I boksen Program / skript skriver du inn Powershell.exe. I feltet "Legg til argumenter" skriver du inn følgende, men erstatter "Sti til PowerShell-skript" med hele banen til det tidligere opprettede skriptet.
Oppdatering fra april 2024:
Du kan nå forhindre PC -problemer ved å bruke dette verktøyet, for eksempel å beskytte deg mot tap av filer og skadelig programvare. I tillegg er det en fin måte å optimalisere datamaskinen for maksimal ytelse. Programmet fikser vanlige feil som kan oppstå på Windows -systemer uten problemer - du trenger ikke timer med feilsøking når du har den perfekte løsningen på fingertuppene:
- Trinn 1: Last ned PC Repair & Optimizer Tool (Windows 10, 8, 7, XP, Vista - Microsoft Gold-sertifisert).
- Trinn 2: Klikk på "start Scan"For å finne Windows-registerproblemer som kan forårsake PC-problemer.
- Trinn 3: Klikk på "Reparer alle"For å fikse alle problemer.
syntax
-ExecutionPolicy Omgå "Sti til powershell-skript"
Eksempel
-ExecutionPolicy Bypass "C: \ Brukere \ fatiw \ Desktop \ endTask.ps1"
Forsikre deg om at oppgaven kjører med administratorrettigheter. Du kan gi administrator tilgang fra kategorien Generelt. Aktiver alternativet "Kjør med høyeste privilegier". Når du klikker OK for å fullføre skriptet, kan du bli bedt om å angi administratorpassordet. En siste ting å huske er at handlingen som starter skriptet og deaktiverer oppgaven, må være den siste i handlingslisten. Du kan kjøre den planlagte oppgaven manuelt for å se om handlingene utføres i riktig rekkefølge.
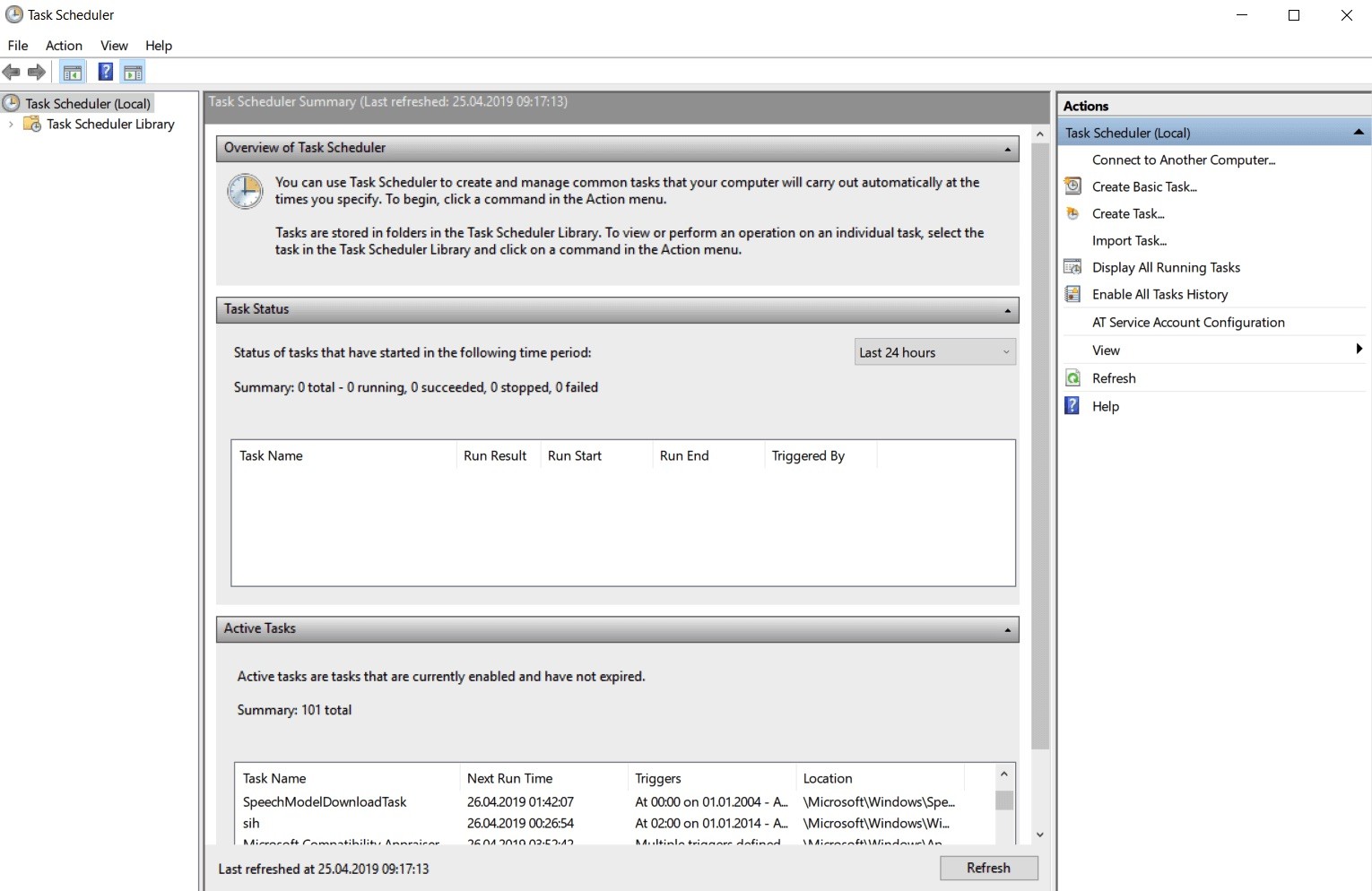
konklusjonen
Task Scheduler er et praktisk Windows-verktøy som lar deg planlegge og utføre automatiserte oppgaver. Du kan for eksempel bruke oppgaveplanleggeren for å få Windows til å kjøre et program på et bestemt tidspunkt, en gang, med jevne mellomrom, eller bare når en bestemt hendelse oppstår.
https://superuser.com/questions/1420150/run-a-scheduled-task-only-once-based-on-an-event
Ekspert Tips: Dette reparasjonsverktøyet skanner depotene og erstatter korrupte eller manglende filer hvis ingen av disse metodene har fungert. Det fungerer bra i de fleste tilfeller der problemet skyldes systemkorrupsjon. Dette verktøyet vil også optimere systemet ditt for å maksimere ytelsen. Den kan lastes ned av Klikk her

CCNA, Webutvikler, PC Feilsøking
Jeg er en datamaskinentusiast og en praktiserende IT-profesjonell. Jeg har mange års erfaring bak meg i dataprogrammering, feilsøking og reparasjon av maskinvare. Jeg er spesialisert på webutvikling og database design. Jeg har også en CCNA-sertifisering for nettverksdesign og feilsøking.

