Oppdatert mai 2024: Slutt å få feilmeldinger og senk systemet med optimaliseringsverktøyet vårt. Få den nå på denne koblingen
- Last ned og installer reparasjonsverktøyet her.
- La den skanne datamaskinen din.
- Verktøyet vil da fiks datamaskinen din.
Søkefunksjonen i Microsoft Word hjelper deg med å finne forekomster av en bestemt tekststreng. Denne tekststrengen kan være alt du vil søke etter - et produktnavn, en person, en streng med tall eller noe annet. Du kan til og med bruke den til å finne spesifikk formatering eller et symbol eller en kode som ikke kan skrives ut, for eksempel et tabulator- eller avsnittbrudd.
Anta at du leter etter et telefonnummer i et dokument. Du kan ikke huske hvor det er, men du vet at det starter med et retningsnummer (845). Du kan søke etter (845) for å finne den.
Du kan raskt søke etter enhver forekomst av et bestemt ord eller uttrykk.
Finn tekst i et Word-dokument
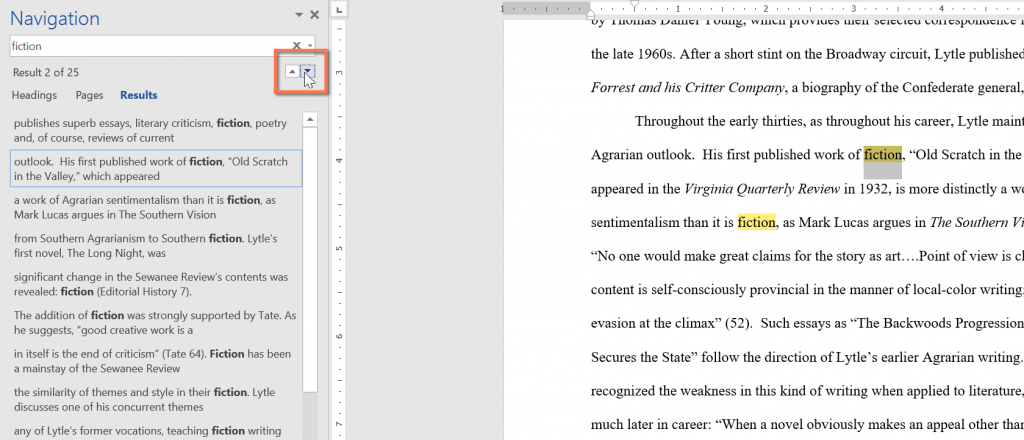
I vårt eksempel har vi skrevet en akademisk artikkel, og vi vil bruke søkekommandoen for å finne alle forekomster av et bestemt ord.
- Klikk på Søk-kommandoen i kategorien Hjem. Du kan også trykke på Ctrl + F på tastaturet.
- Navigasjonsvinduet vises på venstre side av skjermen.
- Skriv teksten du vil finne i boksen øverst i navigasjonsruten. I vårt eksempel vil vi legge inn ordet vi leter etter.
- Hvis teksten er i dokumentet, vil den bli uthevet i gult, og en forhåndsvisning av resultatene vises i navigasjonsruten. Du kan også klikke på et av resultatene under pilene for å få tilgang til det.
- Når du er ferdig, klikker du på X for å lukke navigasjonsvinduet. Utvalget vil forsvinne.
Bruk avansert søk for å søke etter tekst i Word
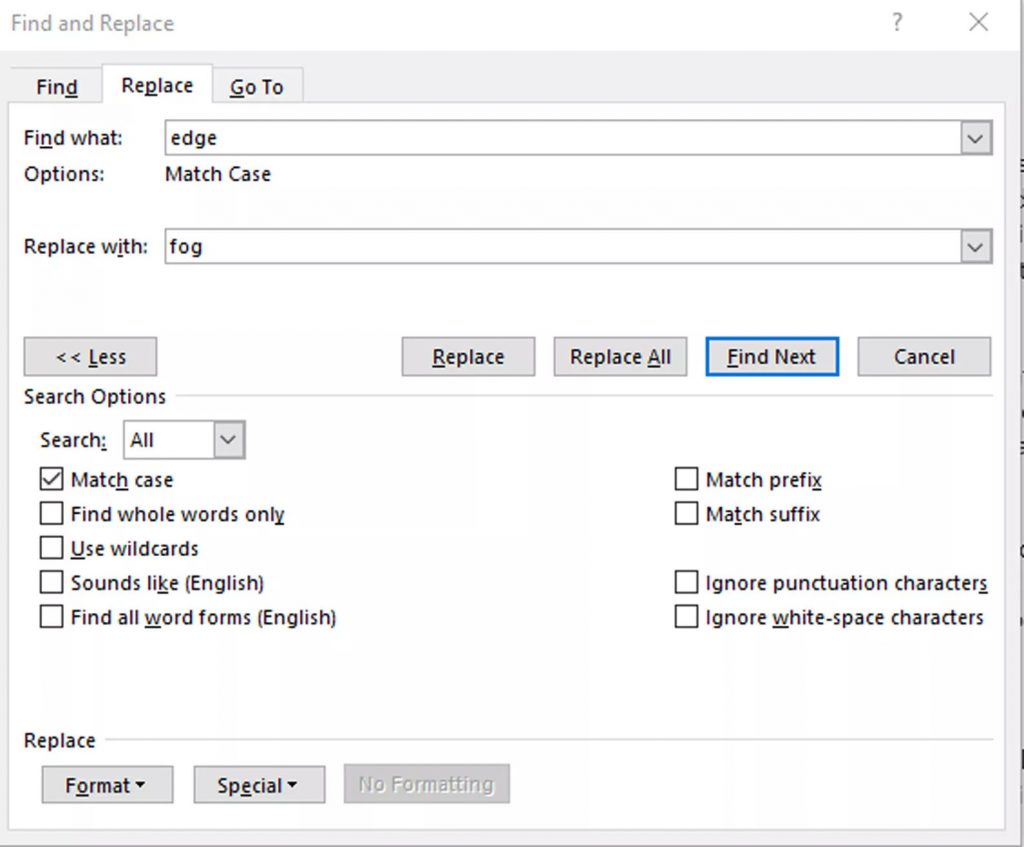
Mange av alternativene som er tilgjengelige i dialogboksen Søkealternativer er også tilgjengelige i det avanserte søket. Det avanserte søket inkluderer muligheten til å erstatte teksten med noe nytt. Avhengig av ditt valg, erstatter Word en forekomst eller alle forekomster samtidig. Du kan også overstyre formatering eller endre innstillingene for språk, avsnitt og fane.
Mai 2024-oppdatering:
Du kan nå forhindre PC -problemer ved å bruke dette verktøyet, for eksempel å beskytte deg mot tap av filer og skadelig programvare. I tillegg er det en fin måte å optimalisere datamaskinen for maksimal ytelse. Programmet fikser vanlige feil som kan oppstå på Windows -systemer uten problemer - du trenger ikke timer med feilsøking når du har den perfekte løsningen på fingertuppene:
- Trinn 1: Last ned PC Repair & Optimizer Tool (Windows 10, 8, 7, XP, Vista - Microsoft Gold-sertifisert).
- Trinn 2: Klikk på "start Scan"For å finne Windows-registerproblemer som kan forårsake PC-problemer.
- Trinn 3: Klikk på "Reparer alle"For å fikse alle problemer.
Finn forekomster av andre elementer
Andre alternativer i navigasjonsruten inkluderer søk etter ligninger, tabeller, grafer, fotnoter, sluttnoter og kommentarer.
Søker i Windows Utforsker etter tekst i Word
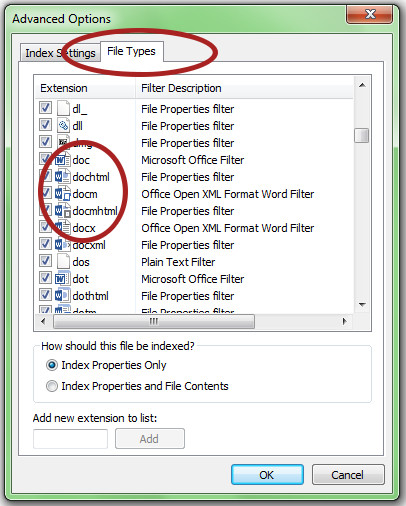
Windows-søkealternativet, øverst til høyre i Windows Utforsker, hvor du vil se et søkealternativ der du ganske enkelt kan skrive inn teksten eller annet innhold du leter etter. Du må åpne mappen eller katalogen du vil søke i.
Som standard begrenser Windows søket etter tekst i flere filer, men du kan enkelt utvide filtypene du vil søke ved å gjenoppbygge de indekserte filene i søkeindeksen.
- Du kan gjøre dette ved å gå til kontrollpanelet og velge indekseringsalternativer.
- Klikk deretter Avansert.
- Du kan velge hvilke filtyper som skal indekseres og hvilke som ikke skal indekseres ved å klikke på utvidelsene som skal inkluderes i neste søk. For Word er utvidelsene doc, docx, docm, dotx, dotm og docb.
Hvis du foretrekker at filer og innholdet blir indeksert i en bestemt katalog eller mappe i søkeindeksen, kan du enkelt gjøre det ved å navigere til en bestemt mappe med Word eller andre filer, klikke på menyalternativet Organiser og deretter klikke Mappe og søk alternativer. Velg alltid søk etter filnavn og innhold for denne mappeknappen. Neste gang indeksen rekonstrueres, vil den aktuelle mappen bli inkludert i tekstsøket ditt.
https://www.quora.com/How-do-you-search-for-words-in-a-Word-document
Ekspert Tips: Dette reparasjonsverktøyet skanner depotene og erstatter korrupte eller manglende filer hvis ingen av disse metodene har fungert. Det fungerer bra i de fleste tilfeller der problemet skyldes systemkorrupsjon. Dette verktøyet vil også optimere systemet ditt for å maksimere ytelsen. Den kan lastes ned av Klikk her

CCNA, Webutvikler, PC Feilsøking
Jeg er en datamaskinentusiast og en praktiserende IT-profesjonell. Jeg har mange års erfaring bak meg i dataprogrammering, feilsøking og reparasjon av maskinvare. Jeg er spesialisert på webutvikling og database design. Jeg har også en CCNA-sertifisering for nettverksdesign og feilsøking.

