Oppdatert april 2024: Slutt å få feilmeldinger og senk systemet med optimaliseringsverktøyet vårt. Få den nå på denne koblingen
- Last ned og installer reparasjonsverktøyet her.
- La den skanne datamaskinen din.
- Verktøyet vil da fiks datamaskinen din.
I en alder av trådløs tilkobling og nesten enestående priser for skrivere på entry-level (men stadig høyere blekkpriser), vil noen av oss uunngåelig ha mer enn én enhet tilgjengelig for utskrift.
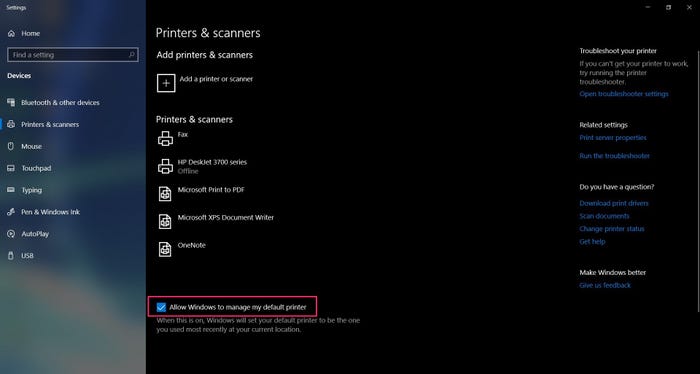
Windows 10 setter i sin uendelige visdom standardskriveren til den siste skriveren som ble brukt på det gjeldende stedet. Dette kan være urovekkende for brukere som har en tendens til å skrive ut de fleste dokumentene på en type skriver og noen ganger bruker en annen skriver. Selv om å bytte enheter er et enkelt middel, er det bare noen som ønsker å skrive ut på en hovedenhet om gangen.
Hvis du vil angi en standardskriver og ikke endre den, må visse innstillinger justeres for å gjøre dette mulig. Nedenfor er en forklaring av fremgangsmåten for å sette en standardskriver og sørge for at den forblir standardskriveren når en annen maskin brukes.
Oppdatering fra april 2024:
Du kan nå forhindre PC -problemer ved å bruke dette verktøyet, for eksempel å beskytte deg mot tap av filer og skadelig programvare. I tillegg er det en fin måte å optimalisere datamaskinen for maksimal ytelse. Programmet fikser vanlige feil som kan oppstå på Windows -systemer uten problemer - du trenger ikke timer med feilsøking når du har den perfekte løsningen på fingertuppene:
- Trinn 1: Last ned PC Repair & Optimizer Tool (Windows 10, 8, 7, XP, Vista - Microsoft Gold-sertifisert).
- Trinn 2: Klikk på "start Scan"For å finne Windows-registerproblemer som kan forårsake PC-problemer.
- Trinn 3: Klikk på "Reparer alle"For å fikse alle problemer.
Slik setter du en standardskriver i Windows 10
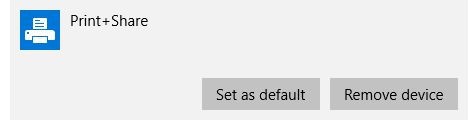
- Trykk på Windows-tasten på tastaturet, eller klikk på Windows-ikonet nederst til venstre på skjermen og se etter "Skriver".
- Velg "Skrivere og skannere" fra søkeresultatene.
- Fjern merket for alternativet "La Windows administrere standardskriveren min" nederst på skjermen ved å klikke i avkrysningsruten.
- I listen over skrivere og skannere velger du enheten du vil bruke som standard. Klikk på den og klikk deretter på "Administrer".
- På det nye skjermbildet velger du “Angi som standard”. Dette skal nå være standardskriver.
- For å aktivere standard skriverinnstillinger på nytt, merker du av for “Tillat Windows å administrere standardskriveren”.
Slik setter du standardskriveren ved å bruke Registerredigering
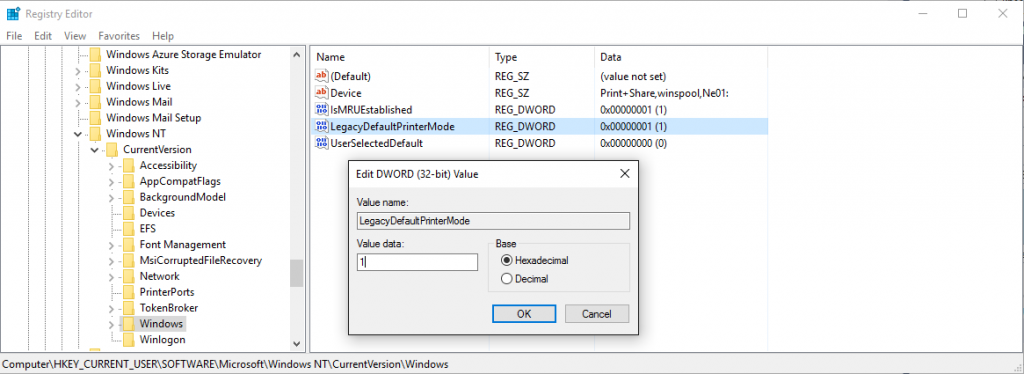
- Åpne Registerredigering (høyreklikk på Windows Start → kjør → regedit)
- Naviger til denne knappen:
- HKEY_CURRENT_USER \ SOFTWARE \ Microsoft \ Windows NT \ CurrentVersion \ Windows
- Sett verdien "Verdidata:" for navnet "LegacyDefaultPrinterMode" til "1" for å gå tilbake til den gamle standardskriveroppførselen under Windows 10.
konklusjonen
I noen applikasjoner har det imidlertid en ulempe. Hvis du stadig skifter skrivere på kontoret, er standardskriveren den siste skriveren som ble brukt på det stedet.
Jeg håper denne guiden har vært nyttig, og at du har vært i stand til å stille inn standardskriveren for Windows 10.
Det er ikke noe nettverksalternativ for å endre standardskriveren som i Windows 7, så du bør la Windows administrere standardskriveren.
https://www.groovypost.com/howto/manage-default-printers-windows-10/
Ekspert Tips: Dette reparasjonsverktøyet skanner depotene og erstatter korrupte eller manglende filer hvis ingen av disse metodene har fungert. Det fungerer bra i de fleste tilfeller der problemet skyldes systemkorrupsjon. Dette verktøyet vil også optimere systemet ditt for å maksimere ytelsen. Den kan lastes ned av Klikk her

CCNA, Webutvikler, PC Feilsøking
Jeg er en datamaskinentusiast og en praktiserende IT-profesjonell. Jeg har mange års erfaring bak meg i dataprogrammering, feilsøking og reparasjon av maskinvare. Jeg er spesialisert på webutvikling og database design. Jeg har også en CCNA-sertifisering for nettverksdesign og feilsøking.

