Oppdatert april 2024: Slutt å få feilmeldinger og senk systemet med optimaliseringsverktøyet vårt. Få den nå på denne koblingen
- Last ned og installer reparasjonsverktøyet her.
- La den skanne datamaskinen din.
- Verktøyet vil da fiks datamaskinen din.
Det kan være vanskelig å jobbe sammen i telearbeid, spesielt når du jobber med dokumenter. Finn ut hvordan du kan dele dokumenter på skjermen i Zoom.
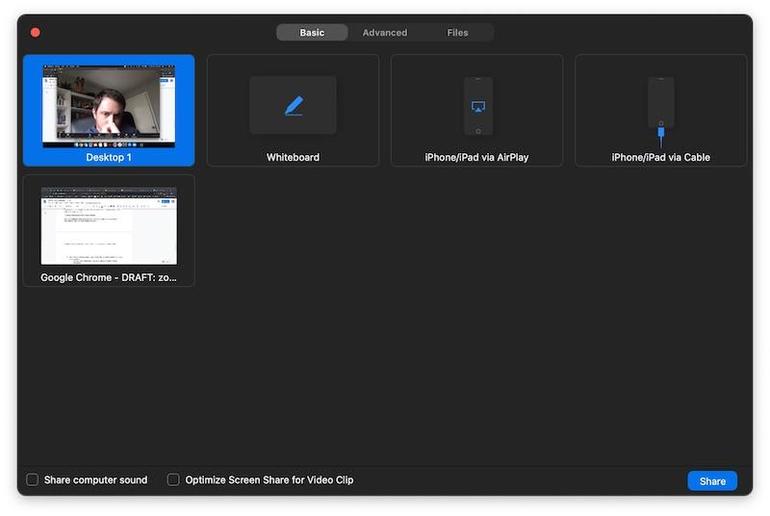
Enten du vil dele et dokument, en presentasjon, en video eller et bilde, har Zoom de funksjonene du trenger, men ikke gjør prosessen mer komplisert enn nødvendig - følg trinnene i denne veiledningen.
Slik aktiverer du filoverføring av zoom i møte
For kontoen din
For å aktivere filoverføring under møtet for alle medlemmene i organisasjonen
Oppdatering fra april 2024:
Du kan nå forhindre PC -problemer ved å bruke dette verktøyet, for eksempel å beskytte deg mot tap av filer og skadelig programvare. I tillegg er det en fin måte å optimalisere datamaskinen for maksimal ytelse. Programmet fikser vanlige feil som kan oppstå på Windows -systemer uten problemer - du trenger ikke timer med feilsøking når du har den perfekte løsningen på fingertuppene:
- Trinn 1: Last ned PC Repair & Optimizer Tool (Windows 10, 8, 7, XP, Vista - Microsoft Gold-sertifisert).
- Trinn 2: Klikk på "start Scan"For å finne Windows-registerproblemer som kan forårsake PC-problemer.
- Trinn 3: Klikk på "Reparer alle"For å fikse alle problemer.
- Logg deg på Zoom-nettportalen som administrator med tillatelse til å endre kontoinnstillinger.
- Klikk på Kontohåndtering> Kontoinnstillinger.
- Gå til kategorien Møte, naviger til Filoverføring og bekreft at innstillingen er aktivert.
- Hvis innstillingen er deaktivert, klikker du på tasten for å slå på statusen for å aktivere den. Hvis det vises en bekreftelsesdialogboks, velger du Aktiver for å bekrefte endringen.
Hvis du vil gjøre denne innstillingen obligatorisk for alle brukere i kontoen din, klikker du på hengelåsikonet og klikker deretter på “Lås” -knappen for å bekrefte innstillingen.

For en gruppe
For å aktivere filoverføring under et møte for alle medlemmer av en bestemt gruppe
- Logg deg på Zoom-nettportalen som administrator med tillatelse til å redigere grupper.
- Klikk Brukeradministrasjon> Gruppeadministrasjon.
- Klikk på gruppenavnet, og klikk deretter Innstillinger-fanen.
- I kategorien Innstillinger naviger du til alternativet Filoverføring og bekreft at innstillingen er aktivert.
- Hvis innstillingen er deaktivert, klikker du på tasten for å slå på statusen for å aktivere den. Hvis det vises en bekreftelsesdialogboks, velger du Aktiver for å bekrefte endringen.
- Merk: Hvis alternativet er nedtonet, er det låst på kontonivå og må endres på det nivået.
- (Valgfritt) Hvis du vil gjøre denne innstillingen obligatorisk for alle brukere i denne gruppen, klikker du på hengelåsikonet og klikker deretter på "Lås" -knappen for å bekrefte innstillingen.
Hvordan bruke zoomoverføringen til filoverføring
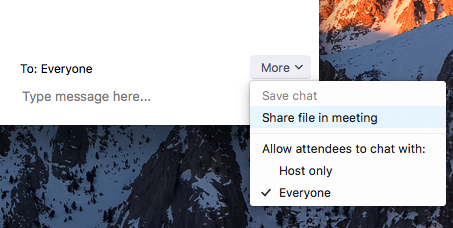
- Klikk Chat under en Zoom møte.
- Velg Mer og velg Del-filen i møtealternativet for å sende en fil.
- Følgende melding vises når filen er sendt vellykket.
- Deltakerne blir varslet når en fil blir sendt og gitt muligheten til å laste ned filen. Når nedlasting er valgt, kan de vise filen.
konklusjonen
Muligheten til å vise en fil til noen er praktisk og viktig, spesielt hvis det er en arbeidsrelatert fil. Heldigvis lar Zoom deg enkelt vise noen filene dine fra forskjellige kilder. Hvor viktig er fildeling for deg? Gi meg beskjed i kommentarene nedenfor.
https://support.zoom.us/hc/en-us/articles/209605493-In-Meeting-File-Transfer
Ekspert Tips: Dette reparasjonsverktøyet skanner depotene og erstatter korrupte eller manglende filer hvis ingen av disse metodene har fungert. Det fungerer bra i de fleste tilfeller der problemet skyldes systemkorrupsjon. Dette verktøyet vil også optimere systemet ditt for å maksimere ytelsen. Den kan lastes ned av Klikk her

CCNA, Webutvikler, PC Feilsøking
Jeg er en datamaskinentusiast og en praktiserende IT-profesjonell. Jeg har mange års erfaring bak meg i dataprogrammering, feilsøking og reparasjon av maskinvare. Jeg er spesialisert på webutvikling og database design. Jeg har også en CCNA-sertifisering for nettverksdesign og feilsøking.

