Oppdatert april 2024: Slutt å få feilmeldinger og senk systemet med optimaliseringsverktøyet vårt. Få den nå på denne koblingen
- Last ned og installer reparasjonsverktøyet her.
- La den skanne datamaskinen din.
- Verktøyet vil da fiks datamaskinen din.
Når du sletter en enkelt fil eller mappe, viser dialogboksen Slett bekreftelse grunnleggende informasjon (metadata), for eksempel fil- eller mappenavn, opprettelsesdato, filtype og endringsdato, men den varierer avhengig av filtypen.
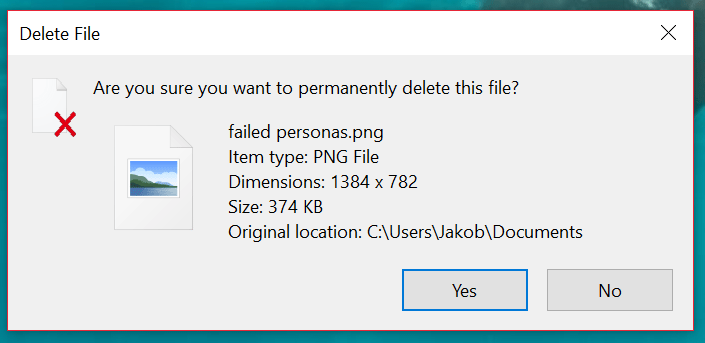
Tilbehør: denne verdien definerer en unik egenskap eller metadata i Windows-egenskapssystemet som kan angis for filer / mapper. Du kan konfigurere prop: -verdien i dialogboksen Slettingsbekreftelse slik at alle nødvendige fil- og mappedata vises på kommandolinjen. Detaljene du har satt til å vise på kommandolinjen, vises bare hvis egenskapen eller metadataene for slettet fil eller mappe er tilgjengelig.
I denne opplæringen lærer du hvordan du konfigurerer dialogboksen Slett bekreftelse for å vise alle fil- og mappedetaljer som du vil se på kommandolinjen for alle Windows 10-brukere.
Vis alle detaljene i dialogboksen Slett filbekreftelse i Windows 10
Slik viser du alle detaljene for en mappe i dialogboksen Bekreft slett mappe i Windows 10:
Oppdatering fra april 2024:
Du kan nå forhindre PC -problemer ved å bruke dette verktøyet, for eksempel å beskytte deg mot tap av filer og skadelig programvare. I tillegg er det en fin måte å optimalisere datamaskinen for maksimal ytelse. Programmet fikser vanlige feil som kan oppstå på Windows -systemer uten problemer - du trenger ikke timer med feilsøking når du har den perfekte løsningen på fingertuppene:
- Trinn 1: Last ned PC Repair & Optimizer Tool (Windows 10, 8, 7, XP, Vista - Microsoft Gold-sertifisert).
- Trinn 2: Klikk på "start Scan"For å finne Windows-registerproblemer som kan forårsake PC-problemer.
- Trinn 3: Klikk på "Reparer alle"For å fikse alle problemer.
- Klikk Win + R for å åpne Kjør kommandolinjen.
- Skriv regedit i Kjør kommandolinjen og trykk Enter.
- I UAC-ledetekstvinduet klikker du på Ja-knappen.
- Gå til AllFilesystemObjects i HKEY_CLASSES_ROOT.
- Datamaskin \ HKEY_CLASSES_ROOT \ AllFilesystemObjects
- Høyreklikk på alle objekter i filsystemet.
- Velg Ny> Strengverdi.
- Gi den navnet FileOperationPrompt.
- Dobbeltklikk FileOperationPrompt.
- Still inn ønskede verdier.
prop: System.PropGroup.FileSystem; System.ItemNameDisplay; System.ItemTypeText; System.ItemFolderPathDisplay; System.Size; System.DateCreated; System.DateModified; System.FileAttributes; System.OfflineAvailability; System.OfflineStatus; System. SharedWith FileOwner; System.ComputerName
- Klikk OK for å lagre endringene og lukke registerredigereren.

konklusjonen
Prøv deretter å slette filen. Hvis avkrysningsruten “Slett bekreftelse” er merket, finner du endringen umiddelbart.
Ekspert Tips: Dette reparasjonsverktøyet skanner depotene og erstatter korrupte eller manglende filer hvis ingen av disse metodene har fungert. Det fungerer bra i de fleste tilfeller der problemet skyldes systemkorrupsjon. Dette verktøyet vil også optimere systemet ditt for å maksimere ytelsen. Den kan lastes ned av Klikk her

CCNA, Webutvikler, PC Feilsøking
Jeg er en datamaskinentusiast og en praktiserende IT-profesjonell. Jeg har mange års erfaring bak meg i dataprogrammering, feilsøking og reparasjon av maskinvare. Jeg er spesialisert på webutvikling og database design. Jeg har også en CCNA-sertifisering for nettverksdesign og feilsøking.

