Oppdatert april 2024: Slutt å få feilmeldinger og senk systemet med optimaliseringsverktøyet vårt. Få den nå på denne koblingen
- Last ned og installer reparasjonsverktøyet her.
- La den skanne datamaskinen din.
- Verktøyet vil da fiks datamaskinen din.
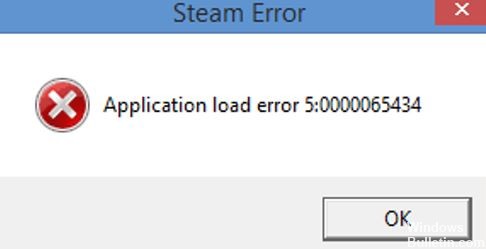
Får du en applikasjonslastingsfeil når du åpner spill via Steam? Her er en komplett guide for å fikse denne feilen på Windows-PCer. Steam er en populær distribusjonstjeneste for videospill utviklet av Valve Corporation. Den brukes av millioner av brukere over hele verden og går jevnt mesteparten av tiden. Du kan imidlertid støte på feil eller problemer mens du spiller eller bare bruker Steam.
Hva er årsaken til at Steam ikke laster inn riktig?

- Bruker spillmods
- Skadede spillfiler
- Endre navnet på installasjonsmappen
Hvordan løser jeg lasting av Steam-appen?
Oppdatering fra april 2024:
Du kan nå forhindre PC -problemer ved å bruke dette verktøyet, for eksempel å beskytte deg mot tap av filer og skadelig programvare. I tillegg er det en fin måte å optimalisere datamaskinen for maksimal ytelse. Programmet fikser vanlige feil som kan oppstå på Windows -systemer uten problemer - du trenger ikke timer med feilsøking når du har den perfekte løsningen på fingertuppene:
- Trinn 1: Last ned PC Repair & Optimizer Tool (Windows 10, 8, 7, XP, Vista - Microsoft Gold-sertifisert).
- Trinn 2: Klikk på "start Scan"For å finne Windows-registerproblemer som kan forårsake PC-problemer.
- Trinn 3: Klikk på "Reparer alle"For å fikse alle problemer.
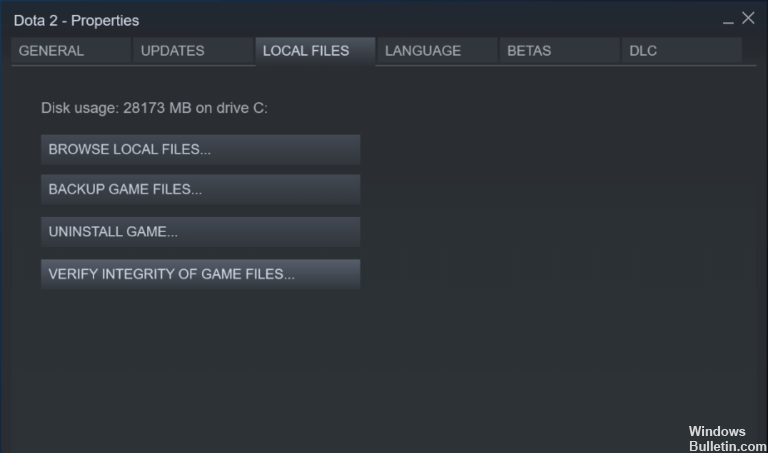
Sjekk integriteten til spillfilen
- Åpne Steam-klientprogrammet.
- Velg Steam Library-fanen der spillene vises.
- Høyreklikk spillet du vil fikse programmets lastefeil for, og velg Egenskaper.
- Velg kategorien Lokale filer i vinduet Egenskaper.
- Klikk deretter på alternativet "Sjekk integriteten til spillfilen".
Start Steam som administrator
- Åpne Steam-mappen i Filutforsker.
- Høyreklikk deretter på Steam.exe-filen og velg "Egenskaper.
- Velg kategorien Kompatibilitet.
- Merk av for Kjør dette programmet som administrator.
- Velg alternativene Bruk og OK.
Kopier Steam.exe-filen til mappen med spillet
- Trykk på Windows + E-tastkombinasjonen for å åpne Filutforsker.
- Åpne Steam-mappen i Filutforsker.
- Høyreklikk på Steam.exe-filen og velg Kopier.
- Åpne mappen til spillet du vil fikse feilen for.
- Høyreklikk deretter i den åpne mappen i Filutforsker og velg Lim inn.
Slett dokumentsett-mappen
- Åpne Filutforsker ved å bruke Windows + E-tastkombinasjonen.
- Åpne deretter mappebanen i Filutforsker.
- Velg spillmappen i My Game-mappen.
- Klikk på Slett-knappen vist nedenfor for å slette den valgte mappen.
Ekspert Tips: Dette reparasjonsverktøyet skanner depotene og erstatter korrupte eller manglende filer hvis ingen av disse metodene har fungert. Det fungerer bra i de fleste tilfeller der problemet skyldes systemkorrupsjon. Dette verktøyet vil også optimere systemet ditt for å maksimere ytelsen. Den kan lastes ned av Klikk her
Ofte Stilte Spørsmål
Hvordan fikser jeg Steam-nedlastingsfeilen?
- Kontroller integriteten til spillfilene.
- Flytt spillmappen til den originale Steam-katalogen.
- Deaktiver tredjeparts antivirusprogrammer.
- Installer Steam på nytt.
Hva er en applikasjonsfeil?
En applikasjonsfeil betyr at applikasjonen du vil kjøre har problemer med katalogen. En applikasjonsfeil oppstår når du prøver å kjøre et spill på Steam og feilen lar deg ikke spille det.
Hva er en Steam-tjenestefeil?
En Steam-tjenestefeil er en feilmelding som oppstår når du laster Steam første gang. Hvis Steam ikke har de riktige tillatelsene til å kjøre, vil Steam-klienten vise en Steam-tjenestefeilmelding.


