
Oppdatert mai 2024: Slutt å få feilmeldinger og senk systemet med optimaliseringsverktøyet vårt. Få den nå på denne koblingen
- Last ned og installer reparasjonsverktøyet her.
- La den skanne datamaskinen din.
- Verktøyet vil da fiks datamaskinen din.
Det oppstod en feil under oppdatering av Ethernet-grensesnittet - kunne ikke kontakte DHCP-serveren. Hvis du prøver å kjøre kommandoen: IP config / fornye, kan du også få feilen “kan ikke kontakte DHCP-serveren“. Dette betyr at nettverkskortet ditt ikke kan kontakte DHCP-serveren for den nye leieavtalen, som brukes til å få den nye IP-adressen.
Når du prøver å lease, frigjøre eller utvide en IP-adresse, kan det oppstå feilmeldingen "kan ikke kontakte DHCP-serveren". Hva burde du gjøre? Les denne meldingen fra Windows Bulletin. Du finner flere effektive metoder for å løse dette problemet.
Hva forårsaker meldingen "Det oppstod en feil under oppdatering av Ethernet-grensesnittet"?
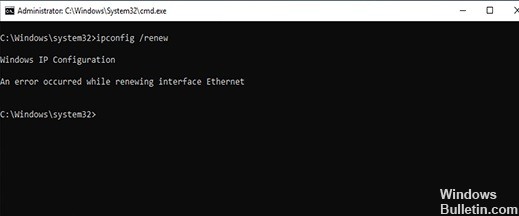
Det viser seg at det er flere forskjellige dokumenterte scenarier som kan føre til at denne feilkoden vises. Her er en kortliste over mulige skyldige som kan forårsake denne feilen:
TCP / IP inkonsekvens: i de fleste dokumenterte tilfeller skyldes dette problemet feil caching av midlertidige data for IP og TCP, som ikke kan ryddes på tradisjonell måte. Hvis dette scenariet gjelder, bør du først tilbakestille Winsock fullstendig og se om du kan gjenopprette muligheten til å kjøre IP-konfigurasjonskommandoer.
Vanlig nettverkskortproblem: Hvis problemet er relatert til et relativt vanlig problem med nettverkskortet ditt, kan du løse det ved å kjøre feilsøkingsverktøyet for nettverkskortet og bruke den anbefalte løsningen.
Utdatert/inkompatibel nettverkskortdriver: Hvis dette problemet oppstod etter oppgradering til Windows 10 fra en eldre versjon av Windows (Windows 7 eller Windows 8.1), er det mest sannsynlig en delvis inkompatibel driver for nettverkskort. I dette tilfellet kan du løse problemet ved å oppdatere nettverkskortet til den nyeste versjonen som er tilgjengelig via Enhetsbehandling.
DHCP-klienttjenesten er deaktivert: En annen mulig årsak til denne feilen er at DHCP-klienttjenesten er deaktivert på grunn av manuell brukerintervensjon eller optimaliseringsanalyse av et tredjepartsadministrasjonsverktøy. I dette tilfellet kan du løse problemet ved å aktivere DHCP-klienttjenesten på nytt i kategorien Tjenester og endre standard oppstartstype.
Hurtigstartkonflikt: Det viser seg at enkelte nettverkskortdrivere kan ha en konflikt mellom Quick Launch-funksjonen og Windows 10. Hvis du ikke vil erstatte den gjeldende driveren, er den eneste løsningen du kan bruke for å løse dette problemet å deaktivere QuickStart-funksjonen i menyen Strømalternativer.
Nettverk mismatch: ifølge flere bekymrede brukere, er dette problemet ofte relatert til et nettverksproblem indirekte forårsaket av ruterenes innebygde brannmur eller en annen type systemnivåbegrensning. I dette tilfellet er den sannsynlige løsningen å tilbakestille ruteren til standardinnstillingene.
Systemfil misforhold: I noen tilfeller kan du forvente denne feilen hvis noen av systemfilene dine som brukes når operativsystemet trenger å utføre terminalkommandoer, påvirkes av korrupte systemfiler. I dette tilfellet må du oppdatere alle Windows-filer ved hjelp av prosedyrer som Clean Install eller Repair Install for å løse problemet.
Nå som du vet alle de potensielle synderne, her er en liste over metoder som andre berørte brukere har brukt for å fikse feilen og bruke IP-konfigurasjonskommandoer normalt.
Slik løser du feilen `En feil oppstod under fornyelse av grensesnitt Ethernet`
Mai 2024-oppdatering:
Du kan nå forhindre PC -problemer ved å bruke dette verktøyet, for eksempel å beskytte deg mot tap av filer og skadelig programvare. I tillegg er det en fin måte å optimalisere datamaskinen for maksimal ytelse. Programmet fikser vanlige feil som kan oppstå på Windows -systemer uten problemer - du trenger ikke timer med feilsøking når du har den perfekte løsningen på fingertuppene:
- Trinn 1: Last ned PC Repair & Optimizer Tool (Windows 10, 8, 7, XP, Vista - Microsoft Gold-sertifisert).
- Trinn 2: Klikk på "start Scan"For å finne Windows-registerproblemer som kan forårsake PC-problemer.
- Trinn 3: Klikk på "Reparer alle"For å fikse alle problemer.
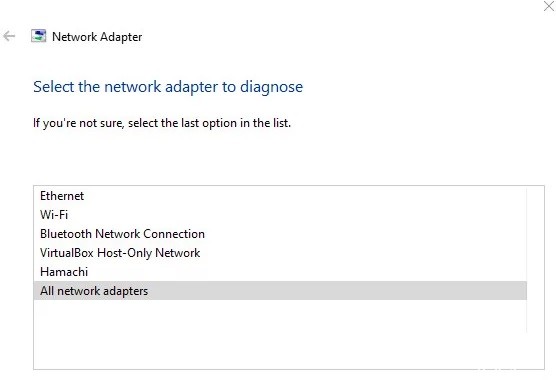
Windows Network Diagnostics eller Network Troubleshooter
- Høyreklikk på nettverksikonet i Windows-varslingsområdet og velg Feilsøking fra hurtigmenyen. Windows sjekker nettverket og mulige problemer.
- Etter analyse kan du se at DHCP ikke er aktivert for LAN-tilkoblingen.
- I dette tilfellet velger du Prøv disse reparasjonene som administrator og følg instruksjonene.
- Windows vil løse problemet og aktivere DHCP for adapteren for å få tilbake tilgang til Internett og nettverk hvis den er avhengig av DHCP.
Sjekk innstillingene for nettverkskortet
- Åpne vinduet Nettverksinnstillinger eller vinduet Internett-tilkobling som følger: Åpne dialogboksen Kjør ved å trykke Windows-logotasten + R-tasten samtidig, skriv ncpa.CPL, og klikk deretter OK.
- Dobbeltklikk på det aktive nettverkskortet, klikk deretter Egenskaper og se etter oppføringen for Internet Protocol versjon 4 (TCP / IPv4) i listen, velg den, og klikk deretter Egenskaper.
- Forsikre deg om at Motta en IP-adresse automatisk og Motta DNS-serveradresse automatisk er valgt.
- Klikk på Avansert-knappen og kontroller at DHCP Enabled er oppført.
- Gjenta trinnene ovenfor hvis du også eller utelukkende bruker IPv6.
Tilbakestiller nettverksadapterdriveren
- Åpne Enhetsbehandling-vinduet på følgende måte: bruk snarveien Windows + R for å åpne dialogboksen Kjør, skriv deretter devmgmt.MSC i boksen, eller skriv Enhetsbehandling i søkeboksen ved siden av knappen i Start-menyen.
- Utvid nettverkskort for å vise alle nettverkskort som er installert på enheten.
- Høyreklikk nettverkskortet og velg Egenskaper.
- Klikk kategorien Drivere, og klikk deretter alternativet Tilbakestill driver.
- Start datamaskinen på nytt og se om problemet vedvarer på kommandolinjen.
Oppdaterer nettverksadapterdriveren
- Åpne Enhetsbehandling-vinduet som følger: bruk snarveien Windows + R for å åpne dialogboksen Kjør, skriv deretter devmgmt.MSC i boksen, eller skriv Enhetsbehandling i søkeboksen ved siden av knappen i Start-menyen.
- Utvid nettverkskort for å vise alle nettverkskort som er installert på enheten.
- Høyreklikk nettverkskortet du vil fjerne, og velg Avinstaller enhet for å fjerne adapteren fra listen og avinstallere nettverksenheten.
- Klikk på OK når du blir bedt om å fjerne enheten.
- Fjern adapteren fra datamaskinen og besøk produsentens nettsted for å laste ned og installere de nyeste driverne.
- Start datamaskinen på nytt og kontroller at problemet er borte.
Start DHCP-klienttjenesten på nytt
- Åpne "Tjenester" -vinduet som følger: Åpne dialogboksen "Kjør" ved å trykke på Windows + R-tastene på tastaturet. Skriv services.MSC og klikk OK.
- Finn DHCP-klienttjenesten i listen over tjenester, høyreklikk på den og velg Egenskaper.
- Stopp tjenesten.
- Sett oppstartstypen til Automatisk.
- Klikk på Start-knappen for å starte tjenesten.
Ipconfig med Registerdns
- Åpne cmd med alternativet "Kjør som administrator".
- Skriv inn følgende kommando: IP config / register DNS
- Når "operasjonen fullført vellykket" vises på kommandolinjen, klikker du på lukkeknappen eller skriver "exit" ved ledeteksten.
- Start datamaskinen på nytt og se om problemet er løst.
Ekspert Tips: Dette reparasjonsverktøyet skanner depotene og erstatter korrupte eller manglende filer hvis ingen av disse metodene har fungert. Det fungerer bra i de fleste tilfeller der problemet skyldes systemkorrupsjon. Dette verktøyet vil også optimere systemet ditt for å maksimere ytelsen. Den kan lastes ned av Klikk her
Ofte Stilte Spørsmål
Hvordan frigjør og fornyer jeg IP-adressen min?
- Start Innstillinger-appen.
- Trykk på Wi-Fi.
- Trykk på "I" -ikonet til høyre for Wi-Fi-nettverket du er koblet til for øyeblikket.
- Forny leiekontrakten. Trykk på Forny deling i popup-vinduet på nytt.
Hvorfor kan jeg ikke fornye IP-adressen min?
Feilmeldingen "Kan ikke fornye IP-adresse" på Windows-PCen din er forårsaket av en IP-adressekonflikt med en annen enhet, problemer med Windows-nettverksinnstillingene eller problemer med nettverkskortet eller ruteren. I de fleste tilfeller bør kjøring av Windows Network Diagnostics-verktøy løse problemer med nettverkstilkobling.
Hvordan kan jeg fikse en DHCP-feil?
- Bruk feilsøkingsverktøyet for nettverket.
- Konfigurer innstillingene for nettverkskortet.
- Aktiver DHCP-klienten.
- Sjekk Windows-brannmuren.
- Deaktiver midlertidig hovedantivirusprogramvaren din.
- Deaktiver proxy-serveren din.
- Gjenopprett driverne.
Hvordan feilsøker jeg ikke å kunne kontakte DHCP-serveren?
- Trykk på Windows + X-tasten og velg Enhetsbehandling.
- Velg en kategori for å se navnene på enhetene, og høyreklikk deretter på enheten du vil oppdatere.
- Velg Oppdater driver.
- Klikk Bekreft automatisk oppdatering av driverprogramvare.
- Når oppdateringen er fullført, er du klar til å gå.


