Oppdatert april 2024: Slutt å få feilmeldinger og senk systemet med optimaliseringsverktøyet vårt. Få den nå på denne koblingen
- Last ned og installer reparasjonsverktøyet her.
- La den skanne datamaskinen din.
- Verktøyet vil da fiks datamaskinen din.
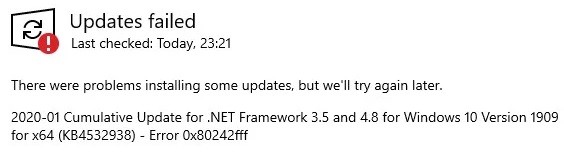
Feil 0x80242fff oppstår vanligvis når Windows -brukere prøver å installere en Windows -oppdatering. Gitt viktigheten av Windows -oppdateringer, må brukerne være klar over de tilsvarende feilene.
Feil 0x80242fff oppstår oftest når brukere prøver å oppgradere fra Windows 8.1 til Windows 10 eller når Windows Update -komponenter er skadet. Siden feilvinduet ikke viser mye informasjon om opprinnelsen, kan det være litt vanskelig å finne og fikse feilen.
Så i dag skal vi diskutere noen få raske måter å fikse på Windows 10 -oppdateringer mislyktes feil 0x80242fff som du kan prøve hvis du støter på det mens du installerer Windows Update.
Hva er årsaken til Windows 10 oppdateringer mislyktes feil 0X80242FFF?

Windows Update -komponenten er i en "suspendert tilstand": En annen grunn til at dette problemet kan oppstå er at Windows Update -delkomponenten for øyeblikket er suspendert (ikke åpen eller lukket). I dette tilfellet kan du løse problemet ved å kjøre den automatiske WU -agenten eller manuelt tilbakestille alle WU -avhengigheter.
Vanlige Windows Update -feil: Det viser seg at det er vanlige funksjonsfeil som kan påvirke oppdateringsfunksjonen i Windows 10 (under forskjellige omstendigheter). De aller fleste av disse mulige tilfellene dekkes av reparasjonsstrategien som er tilgjengelig i Windows Update feilsøkingsprogram. I dette tilfellet kan du løse problemet ved å kjøre feilsøkingsprogrammet for Windows Update og bruke den anbefalte løsningen.
Skadet basissystemfil: I noen tilfeller kan dette problemet oppstå på grunn av en ødelagt systemfil som påvirker Windows Update -komponenten. I dette tilfellet kan du løse problemet ved å utføre en in-situ-gjenoppretting eller en ren installasjon.
Windows Update fungerer ikke: Det er også situasjoner der problemet er relatert til en blokk på systemnivå som forhindrer operativsystemet i å automatisk installere ventende oppdateringer. I dette tilfellet kan du omgå feilen ved å bruke Microsoft Update -katalogen for å installere ventende oppdateringer manuelt.
Hvordan fikser jeg 0X80242FFF "Windows 10 oppdatering mislyktes" feil?
Oppdatering fra april 2024:
Du kan nå forhindre PC -problemer ved å bruke dette verktøyet, for eksempel å beskytte deg mot tap av filer og skadelig programvare. I tillegg er det en fin måte å optimalisere datamaskinen for maksimal ytelse. Programmet fikser vanlige feil som kan oppstå på Windows -systemer uten problemer - du trenger ikke timer med feilsøking når du har den perfekte løsningen på fingertuppene:
- Trinn 1: Last ned PC Repair & Optimizer Tool (Windows 10, 8, 7, XP, Vista - Microsoft Gold-sertifisert).
- Trinn 2: Klikk på "start Scan"For å finne Windows-registerproblemer som kan forårsake PC-problemer.
- Trinn 3: Klikk på "Reparer alle"For å fikse alle problemer.

Sjekk integriteten til systemfilene
- Trykk på Windows + X -tasten og velg Kommandoprompt (Admin) fra listen (eller PowerShell for eldre systemer).
- Skriv sfc / scannow og trykk Enter.
- SFC -skanningen begynner nå. Skanningen kan ta omtrent 15 minutter, så ikke avbryt den.
Utfører en DISM -skanning
- Åpne en ledetekst som administrator.
- Kjør nå følgende kommando og trykk Enter:
DISM / Online / Cleanup-Image / RestoreHealth. - Igjen bør skanningen ta omtrent 20 minutter, så ikke avbryt den.
Deaktivere Windows-brannmuren
- Trykk på Windows + S -tasten og skriv inn brannmur.
- Velg Windows Defender Firewall fra listen.
- Velg Aktiver eller deaktiver Windows Defender -brannmuren.
- Velg Deaktiver Windows Defender -brannmur (anbefales ikke) for private og offentlige nettverk.
- Klikk deretter OK for å lagre endringene.
Utfør en oppdatering på stedet
- Last ned og kjør verktøyet for å lage medier.
- Velg Oppdater denne datamaskinen nå.
- Vent til installasjonsprogrammet forbereder de nødvendige filene.
- Velg Last ned og installer oppdateringer (anbefalt).
- Klikk nå på Neste.
- Installasjonsprogrammet vil nå laste ned oppdateringene. Dette kan ta litt tid, så vær tålmodig.
- Når oppdateringene er lastet ned, følger du instruksjonene på skjermen.
- Når du kommer til skjermen "Klar til å installere", klikker du på Lagre.
- Velg Lagre personlige filer og programmer, og klikk på Neste.
- Følg instruksjonene for å fullføre oppsettet.
Ekspert Tips: Dette reparasjonsverktøyet skanner depotene og erstatter korrupte eller manglende filer hvis ingen av disse metodene har fungert. Det fungerer bra i de fleste tilfeller der problemet skyldes systemkorrupsjon. Dette verktøyet vil også optimere systemet ditt for å maksimere ytelsen. Den kan lastes ned av Klikk her
Ofte Stilte Spørsmål
Hvordan fikser jeg en oppdateringsfeil i Windows 10?
- Prøv å kjøre Windows Update på nytt.
- Koble fra enhetene og start på nytt.
- Se etter ledig diskplass.
- Bruk Windows 10 feilsøking.
- Stopp Windows 10 -oppdateringer.
- Slett Windows -oppdateringsfilene manuelt.
- Last ned den siste oppdateringen og installer den manuelt.
Hvordan fikser jeg feil 0x80242fff?
- Sjekk systemet ditt for skadelig programvare.
- Sjekk statusen til proxy -serveren din.
- Sjekk integriteten til systemfilene dine.
- Start systemet i ren oppstartsmodus.
- Tilbakestill Windows Update -tjenestene.
- Slå av Windows-brannmuren.
- Last ned en oppdatering fra Microsoft Update -katalogen.
- Kjør oppdateringen lokalt.
Hvorfor installeres ikke Windows 10-oppdateringen?
Hvis du fortsatt har problemer med å oppdatere eller installere Windows 10, må du kontakte Microsofts kundestøtte. Dette kan indikere at en inkompatibel applikasjon som er installert på datamaskinen din, hindrer deg i å fullføre oppdateringsprosessen. Kontroller at eventuelle inkompatible programmer blir avinstallert, og prøv deretter oppdateringen igjen.
Hvorfor kan ikke noen oppdateringer installeres?
Systemfilene dine kan ha blitt skadet eller slettet nylig, noe som forårsaket at Windows -oppdateringen mislyktes. Utdaterte sjåfører. Drivere kreves for komponenter som ikke er iboende kompatible med Windows 10, for eksempel skjermkort, nettverkskort, etc.


