Oppdatert april 2024: Slutt å få feilmeldinger og senk systemet med optimaliseringsverktøyet vårt. Få den nå på denne koblingen
- Last ned og installer reparasjonsverktøyet her.
- La den skanne datamaskinen din.
- Verktøyet vil da fiks datamaskinen din.
Noen innstillinger administreres av organisasjonen din. Denne feilen oppstår på grunn av feil konfigurasjon av Windows 10. Hvis du ser denne feilen, betyr det at det er noe galt med registerfilene. Du kan prøve noen løsninger nevnt nedenfor for å løse dette problemet.
Hva er årsakene til problemet "noen innstillinger administreres av organisasjonen din"?
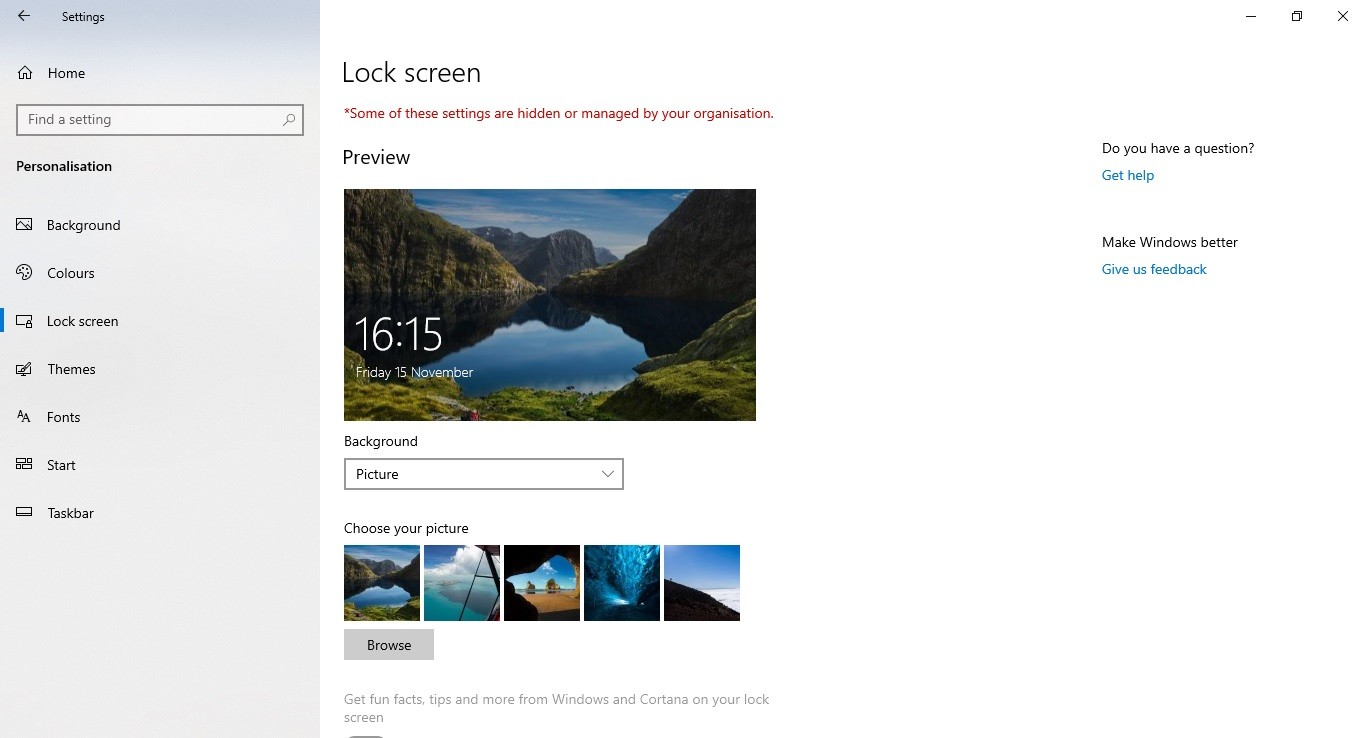
Varselet vises i innstillingsdelen under fanen "Oppdatering og sikkerhet". Dette varselet indikerer at noe er endret i en bestemt del av registeret. Hvis du ser denne feilen, kan det bety at noen har endret registret uten at du vet det.
I tillegg kan meldingen vises i Windows Defender-vinduet. For eksempel, hvis du deaktiverer en funksjon, for eksempel BitLocker Drive Encryption, kan Windows Defender vise dette varselet.
For det meste skjer dette hvis:
- Noen har endret en innstilling i gruppepolicyer.
- Du har deaktivert en bestemt funksjon.
- Det er problemer med systemfilene.
- Et virus har infisert datamaskinen din.
Installere oppdateringer for Windows
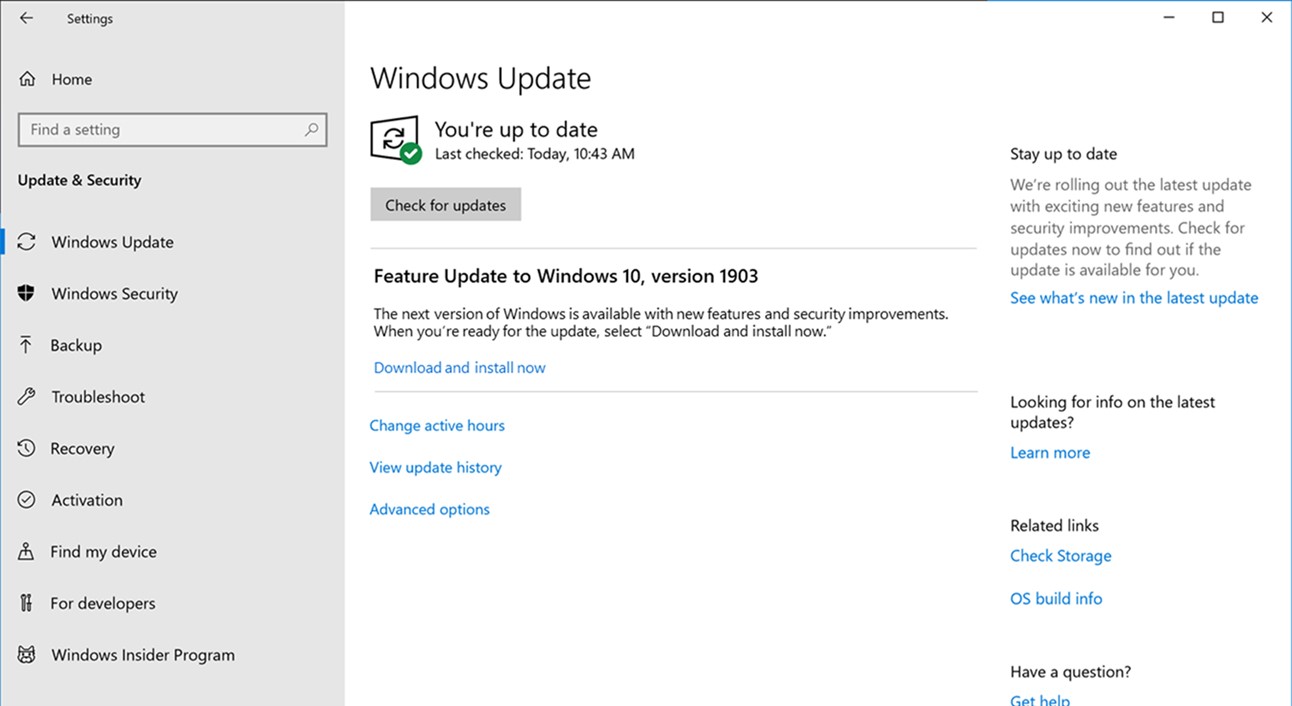
Hvis du møter problemer mens du oppdaterer systemet, kan det skyldes at oppdateringsprosessen sitter fast et sted og må startes på nytt manuelt. For å gjøre det, følg trinnene nevnt her.
Trinn 1: Åpne Start-menyen og skriv "Windows Update".
Trinn 2: Klikk på Windows Update-ikonet.
Trinn 3: I listen over alternativer velger du Feilsøking.
Trinn 4: Velg Avanserte alternativer.
Trinn 5: Sjekk alternativet med tittelen Start på nytt nå.
Trinn 6: Vent til datamaskinen starter på nytt.
Trinn 7: Når datamaskinen starter på nytt, åpner du Start-menyen igjen og prøver å installere den nyeste versjonen av Windows 10.
Oppdatering fra april 2024:
Du kan nå forhindre PC -problemer ved å bruke dette verktøyet, for eksempel å beskytte deg mot tap av filer og skadelig programvare. I tillegg er det en fin måte å optimalisere datamaskinen for maksimal ytelse. Programmet fikser vanlige feil som kan oppstå på Windows -systemer uten problemer - du trenger ikke timer med feilsøking når du har den perfekte løsningen på fingertuppene:
- Trinn 1: Last ned PC Repair & Optimizer Tool (Windows 10, 8, 7, XP, Vista - Microsoft Gold-sertifisert).
- Trinn 2: Klikk på "start Scan"For å finne Windows-registerproblemer som kan forårsake PC-problemer.
- Trinn 3: Klikk på "Reparer alle"For å fikse alle problemer.
Manuelt gi tilgang til applikasjoner
Hvis du har problemer med å få tilgang til noen av programmene og verktøyene dine, kan det være lurt å prøve å gi tilgang til disse programmene manuelt. Denne metoden lar deg gi tillatelser til programmene og verktøyene dine individuelt. Du finner instruksjoner her.
Følgende trinn kreves for å fullføre prosessen:
Trinn 1: Åpne "Start", skriv "kjør" i søkeboksen og trykk Enter.
Trinn 2: I Start-menyen, velg Kjør...
Trinn 3: Skriv Regedit i tekstfeltet, og trykk Enter. Når du blir bedt om det, bekrefter du at du vil fortsette ved å klikke OK.
Trinn 4: Utvid HKEY_LOCAL_MACHINE\SOFTWARE\Microsoft\Windows NT\CurrentVersion\Winlogon\. Klikk på nøkkelen som heter Shell. Høyreklikk verdien, og velg Ny DWORD-verdi. Navngi verdien AppInit_DLLs, og sett datatypen til REG_DWORD. Dobbeltklikk på den nye verdien, og skriv inn 0x00000001 i redigeringsboksen.
Trinn 5: Gjenta trinn 4 for hver applikasjon og verktøy du ønsker å gi full tilgang til.
Endre skrivebordsbakgrunnen og låseskjermen
Hvis du har problemer med at skrivebordsbakgrunnen endres hver gang du logger på PC-en, kan du prøve noen av metodene nevnt ovenfor. Hvis ingen av dem fungerer, her er en annen måte å stoppe PC-en fra å endre skrivebordsbakgrunnen. Denne metoden fungerer best på PC-er med Windows 7 og 8.
Trinn 1: Åpne gpedit.msc
Trinn 2: Velg "Forhindre endring av skrivebordsbakgrunn" under delen "Endre innstillinger som påvirkes av standard"
Trinn 3: Fjern merket for alternativet "Aktiver Desktop Wallpaper Changer".
Trinn 4: Bruk endringene og start PC-en på nytt
Konfigurering av tilbakemelding og diagnostikkinnstillinger
Den vanligste årsaken til at du ser dette problemet er at du kjører Windows 10 versjon 1903. Hvis du vil forsikre deg om at du ikke støter på dette problemet igjen, kan du følge disse trinnene:
Trinn 1: Åpne Start-menyen og skriv Innstillinger i søkefeltet.
Trinn 2: Klikk på Innstillinger-alternativet under System.
Trinn 3: Gå til fanen Avansert og endre nivået for tilbakemelding og diagnostikk til Grunnleggende.
Trinn 4: Start PC-en på nytt.
Trinn 5: Prøv å åpne en nettleser og søk etter noe.
Trinn 6: Hvis du fortsatt ser det samme problemet, kan det være fordi det er en slags konflikt med den siste oppdateringen. Så omstart av datamaskinen kan løse problemet.
Tredjepartsapplikasjoner bør sjekkes
Mange applikasjoner har autoritet til å endre brukerprofilene dine automatisk. Disse kalles tredjepartsapplikasjoner. Du tror kanskje at siden du installerte dem, må de vite hva du vil ha. Men det kan være mange grunner til at disse appene gjør endringer uten å spørre deg.
De har mulighet for en arbeidsprofil som bringer frem advarselsmeldingene slik at ingen endringer kan gjøres i innstillingene til PC-en. Vi kan prøve å deaktivere profilene på tredjepartsapplikasjonen din og sjekke om problemet løses. Alt du trenger å gjøre nå er å åpne applikasjonen og gå til en fane eller overskrift som heter Profil. Sjekk om den er satt til Work. Hvis det er det, deaktiver det og se om problemet fortsatt vedvarer.
Gjør endringer i systemegenskapene
Det er tider når du vil sørge for at en bestemt PC ikke faller i hendene på noen andre. Dette kan være fordi du ikke stoler på personen eller kanskje du bare ikke vil at han/hun skal vite hva du gjør på nettet. I begge tilfeller er det en måte å gjøre dette på. Dette er hvordan:
Trinn 1: Åpne Start-menyen.
Trinn 2: Klikk på Innstillinger-ikonet.
Trinn 3: Velg System fra venstre side.
Trinn 4: Rull ned og finn kategorien Avansert.
Trinn 5: Under Ytelse-overskriften, se etter glidebryteren merket "Slå av skjermens lysstyrke automatisk." Hvis det står På, skru den til Av.
Trinn 6: Lukk innstillingsvinduet og start datamaskinen på nytt.
Du bør sjekke antivirusprogrammet ditt
Ifølge brukere ser det noen ganger ut til at datamaskinen din er infisert med skadelig programvare på grunn av problemer med antivirusprogramvaren. Mange antivirusprogrammer kan forstyrre systemet ditt og føre til at feilmeldingen vises. I noen tilfeller kan problemet løses ved å sjekke antiviruskonfigurasjonen og deaktivere funksjoner som kan forstyrre operativsystemet ditt.
Hvis det ikke fungerer, kan du også prøve å slå av antivirusprogrammet helt. Men selv om du gjør det, vil Windows Defender fortsatt starte automatisk og holde datamaskinen din trygg mot trusler på nettet. Hvis deaktivering av antiviruset ikke løser problemet, må du kanskje avinstallere det. Selv om deaktivering av antivirusprogrammet ikke forhindrer at datamaskinen din blir beskyttet mot skadelig programvare, kan det stoppe noen av symptomene forbundet med slike hendelser.
Ekspert Tips: Dette reparasjonsverktøyet skanner depotene og erstatter korrupte eller manglende filer hvis ingen av disse metodene har fungert. Det fungerer bra i de fleste tilfeller der problemet skyldes systemkorrupsjon. Dette verktøyet vil også optimere systemet ditt for å maksimere ytelsen. Den kan lastes ned av Klikk her


