Oppdatert april 2024: Slutt å få feilmeldinger og senk systemet med optimaliseringsverktøyet vårt. Få den nå på denne koblingen
- Last ned og installer reparasjonsverktøyet her.
- La den skanne datamaskinen din.
- Verktøyet vil da fiks datamaskinen din.
Microsoft Excel er forhåndsprogrammert for å lette innføring av datoer. For eksempel blir 12/2 2. desember, noe som er veldig frustrerende når du skriver inn noe du ikke vil endre på en dato. Dessverre er det ingen måte å slå den av. Men det er måter å komme seg rundt.
Forformat cellene du vil angi tall som tekst i. På denne måten vil ikke Excel prøve å endre det du skriver inn dataene.
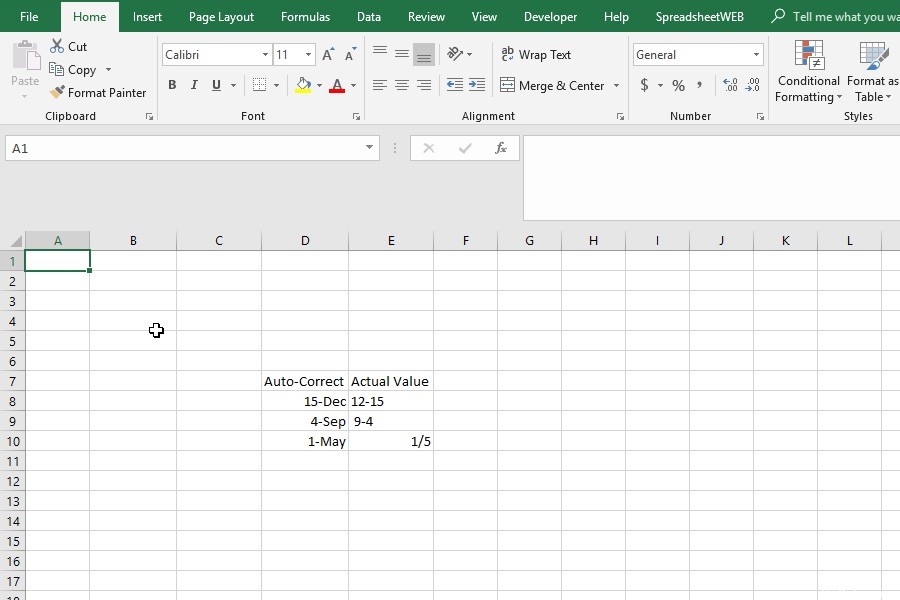
Slik forhindrer du at Excel endrer tall til datoer:
Triks Excel
Du kan overbevise Excel om at du ikke legger inn tall ved å legge til et annet tegn før nummeret eller strengen. På denne måten kan du forhindre at Excel konverterer tall til data. Noen vanlige metoder er:
- Legg til en apostrof (') før verdien. Dette har i hovedsak samme effekt som å sette nummerformatet til tekst. Det gode er at du ikke ser en apostrof i cellen.
- En annen metode er å legge til et mellomrom. Vi må imidlertid nevne at dette ikke er den beste metoden, fordi noen ganger rom kan påvirke verdiene eller formlene til celler.
- Et annet triks, spesielt for brøker uten heltall, er å legge til en 0 og et mellomrom. Denne kombinasjonen kan fungere som heltalets del og forhindre at verdien blir et tall. Excel fjerner også nuller og mellomrom automatisk.
Oppdatering fra april 2024:
Du kan nå forhindre PC -problemer ved å bruke dette verktøyet, for eksempel å beskytte deg mot tap av filer og skadelig programvare. I tillegg er det en fin måte å optimalisere datamaskinen for maksimal ytelse. Programmet fikser vanlige feil som kan oppstå på Windows -systemer uten problemer - du trenger ikke timer med feilsøking når du har den perfekte løsningen på fingertuppene:
- Trinn 1: Last ned PC Repair & Optimizer Tool (Windows 10, 8, 7, XP, Vista - Microsoft Gold-sertifisert).
- Trinn 2: Klikk på "start Scan"For å finne Windows-registerproblemer som kan forårsake PC-problemer.
- Trinn 3: Klikk på "Reparer alle"For å fikse alle problemer.
Apostrofemetoden
Ved å plassere en apostrof i cellen før nummeret, ber du Microsoft Excel om å ignorere cellens formatering og vise nummeret slik det ble lagt inn i cellen. Denne metoden betyr at selv om noen endrer formateringen av cellen generelt og prøver å redigere en celle, vil den fortsatt se den samme ut i stedet for å bli formatert automatisk av Excel.
- Skriv inn en apostrof i cellen.
- Skriv inn nummeret slik du vil at det skal vises, og trykk Enter.
- Tallene må nå vises korrekt og importert.
- Dette lar deg bruke MATCH- og VLOOKUP-funksjonene i Excel (apostrofen blir ignorert).
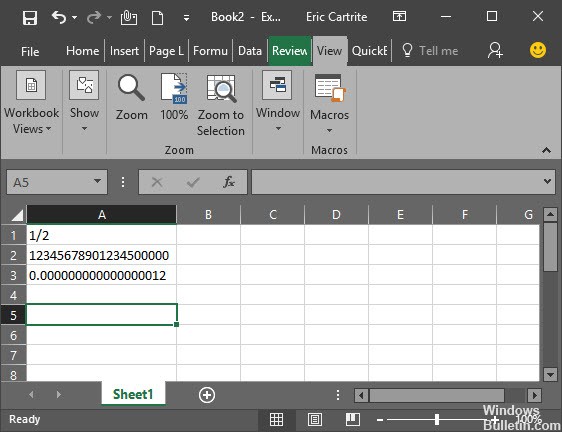
Bruk av koden
Hvis du synes metodene ovenfor er for kompliserte, kan Excel konfigureres automatisk til å tvinge "Tekst" -formatering i alle arbeidsbøker. For å gjøre dette må en del av koden legges inn i arbeidsbokskodemodulen. Å gjøre det:
Velg følgende kode, høyreklikk på den og velg "Kopier".
Private Sub Workbook_Open () Dim sh som regneark for hver sh i Me.Sheets sh.Cells.NumberFormat = "@" Neste slutt Sub
- Åpne arbeidsboken du vil sette inn koden i.
- Trykk samtidig på “Alt” + “F1” -tastene.
- Klikk på "Sett inn" og velg "Modul".
- Velg "Rediger" der markøren blinker og velg "Lim inn".
- Klikk på “OK” for å legge den til.
- Klikk på kategorien Vis og velg makroer.
- Velg koden du har lagt til for å utføre den.
https://superuser.com/questions/552042/how-to-disable-excel-number-autoformat
Ekspert Tips: Dette reparasjonsverktøyet skanner depotene og erstatter korrupte eller manglende filer hvis ingen av disse metodene har fungert. Det fungerer bra i de fleste tilfeller der problemet skyldes systemkorrupsjon. Dette verktøyet vil også optimere systemet ditt for å maksimere ytelsen. Den kan lastes ned av Klikk her

CCNA, Webutvikler, PC Feilsøking
Jeg er en datamaskinentusiast og en praktiserende IT-profesjonell. Jeg har mange års erfaring bak meg i dataprogrammering, feilsøking og reparasjon av maskinvare. Jeg er spesialisert på webutvikling og database design. Jeg har også en CCNA-sertifisering for nettverksdesign og feilsøking.

