Oppdatert april 2024: Slutt å få feilmeldinger og senk systemet med optimaliseringsverktøyet vårt. Få den nå på denne koblingen
- Last ned og installer reparasjonsverktøyet her.
- La den skanne datamaskinen din.
- Verktøyet vil da fiks datamaskinen din.
Som standard legger Windows-operativsystemet til spesielle metadata til alle filene du laster ned fra Internett til en NTFS-stasjon som vedlegg. Hvis du senere prøver å åpne eller kjøre den nedlastede filen, hindrer Windows 10 deg i å åpne filen direkte og viser en sikkerhetsadvarsel som indikerer at filen kommer fra et annet sted og kan være farlig. La oss endre denne oppførselen for å bli kvitt denne advarselen.
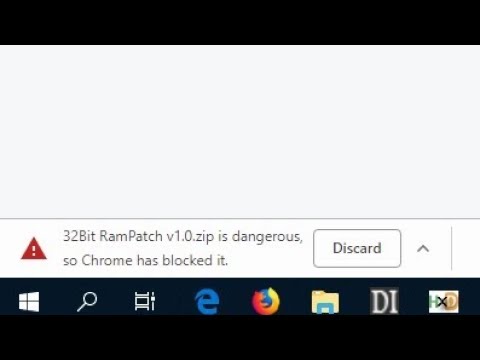
Deaktiver Blokker alle innkommende tilkoblinger i brannmuren

Nedlasting kan også forhindres hvis brannmuren blokkerer.
- Klikk på lenken til Windows-brannmur i vinduet Alle varer i kontrollpanelet.
- Klikk på koblingen "Slå Windows-brannmur på eller av" i venstre sidefelt.
- Fjern avmerkingen i boksen ved siden av "Blokker alle innkommende tilkoblinger, inkludert de i listen over tillatte applikasjoner" under "Private nettverksinnstillinger" og "Innstillinger for offentlige nettverk".
- Klikk på OK for å lagre endringene.
- Ikke glem å aktivere brannmuren når du er ferdig med feilsøking.
Aktivere eller deaktivere Attachment Manager via registeret
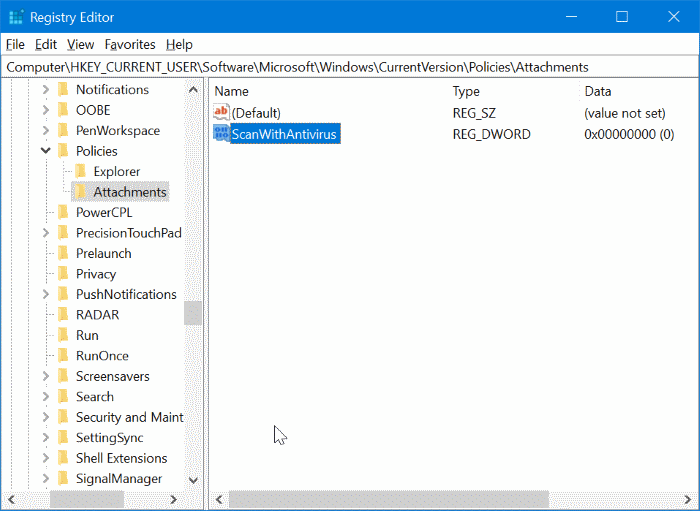
De Vedleggsbehandling er inkludert i Windows for å beskytte PCen mot farlige vedlegg du kan motta i en e-postmelding og mot farlige filer du kan lagre på Internett. Når Attachment Manager identifiserer et potensielt farlig vedlegg, forhindrer det (blokkerer det) filen fra å bli varslet eller advarer deg før du åpner filen.
Oppdatering fra april 2024:
Du kan nå forhindre PC -problemer ved å bruke dette verktøyet, for eksempel å beskytte deg mot tap av filer og skadelig programvare. I tillegg er det en fin måte å optimalisere datamaskinen for maksimal ytelse. Programmet fikser vanlige feil som kan oppstå på Windows -systemer uten problemer - du trenger ikke timer med feilsøking når du har den perfekte løsningen på fingertuppene:
- Trinn 1: Last ned PC Repair & Optimizer Tool (Windows 10, 8, 7, XP, Vista - Microsoft Gold-sertifisert).
- Trinn 2: Klikk på "start Scan"For å finne Windows-registerproblemer som kan forårsake PC-problemer.
- Trinn 3: Klikk på "Reparer alle"For å fikse alle problemer.
Den bruker IAttachmentExecute application programming interface (API) for å finne filtype og filtilknytning. Når en av disse applikasjonene lagrer en nedlastet fil i et NTFS-formatert volum, oppdaterer den filens metadata med feltet den ble lastet ned fra. Metadataene lagres som en alternativ datastrøm (ADS). Hvis du vil låse opp en nedlastet fil, kan du gjøre det ved å høyreklikke med musen, velge Egenskaper og klikke på Lås opp.
- Åpne Registerredigering ved å skrive Regedit i søkeboksen og trykke Enter.
- Når du får meldingen Brukerkontokontroll, klikker du Ja-knappen.
- I Registerredigering navigerer du til følgende nøkkel:
- HKEY_CURRENT_USER \ Software \ Microsoft \ Windows \ Current Version \ Policies \ Asset
- Hvis vedleggsnøkkelen ikke finnes, høyreklikker du på policynøkkelen, klikker Ny, klikker på Nøkkel og navngir nøkkelen som et vedlegg. Og hvis vedleggsnøkkelen er til stede, går du til neste trinn.
- Velg nå Vedlegg-tasten i venstre rute. Høyreklikk på høyre rute, klikk Ny, klikk deretter DWORD (32-bit) og gi navnet ScanWithAntiVirus.
- Til slutt dobbeltklikker du på den nyopprettede ScanWithAntiVirus-verdien og endrer verdien til 1 for å deaktivere Attachments Manager i Windows 10.
Lukk Registerredigering. Lagre arbeidet ditt. Logg ut og logg inn eller start datamaskinen på nytt for å bruke endringen.
For å deaktivere blokkering av nedlastede filer i Windows 10 ved å redigere gpedit
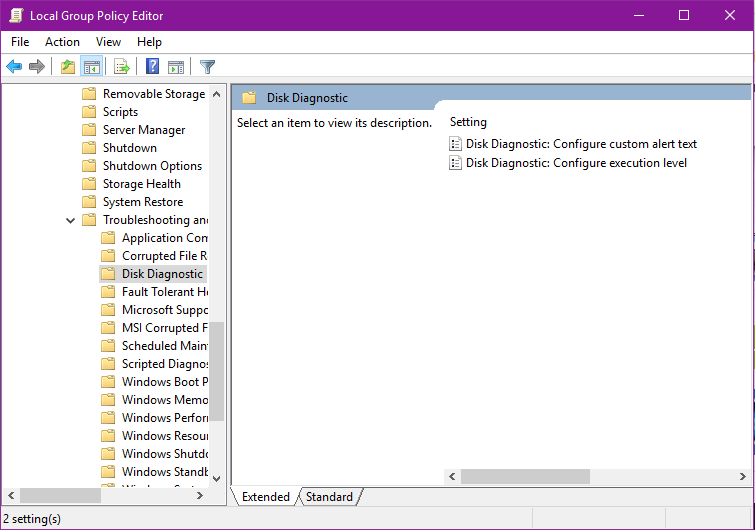
- Skriv inn gpedit.msc i Start-menyen
- Dette åpner policyskribenten.
- Gå til brukerkonfigurasjon og velg Administrative maler.
- Gå til Windows-komponenten og velg deretter Attachments Manager
- For å aktivere det, dobbeltklikk på policyinnstillingen “Ikke motta feltinformasjon i vedlegg”.
- Når du har aktivert den, klikker du ok
Denne metoden er effektiv for å fjerne unødvendig sikkerhetsblokkering som windows pålegger filer som er lastet ned fra Internett. Siden feltinformasjonen ikke er lagret som et vedlegg, har filutforskeren ingen vedlegg å sjekke.
Ekspert Tips: Dette reparasjonsverktøyet skanner depotene og erstatter korrupte eller manglende filer hvis ingen av disse metodene har fungert. Det fungerer bra i de fleste tilfeller der problemet skyldes systemkorrupsjon. Dette verktøyet vil også optimere systemet ditt for å maksimere ytelsen. Den kan lastes ned av Klikk her

CCNA, Webutvikler, PC Feilsøking
Jeg er en datamaskinentusiast og en praktiserende IT-profesjonell. Jeg har mange års erfaring bak meg i dataprogrammering, feilsøking og reparasjon av maskinvare. Jeg er spesialisert på webutvikling og database design. Jeg har også en CCNA-sertifisering for nettverksdesign og feilsøking.

