Oppdatert april 2024: Slutt å få feilmeldinger og senk systemet med optimaliseringsverktøyet vårt. Få den nå på denne koblingen
- Last ned og installer reparasjonsverktøyet her.
- La den skanne datamaskinen din.
- Verktøyet vil da fiks datamaskinen din.
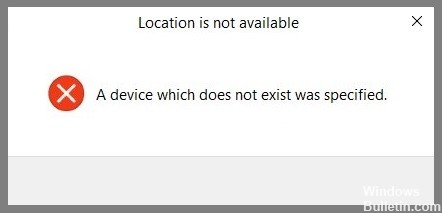
Når en ekstern enhet er koblet til systemet, kan du se den i Filutforsker-vinduet. Du får tilgang til enheten ved å dobbeltklikke på den. Noen ganger viser det seg imidlertid at enheten ikke er tilgjengelig, selv om den gjenkjennes, og en feil vises.
Hva forårsaker feilmeldingen "En ikke-eksisterende enhet ble spesifisert" i Windows 10?
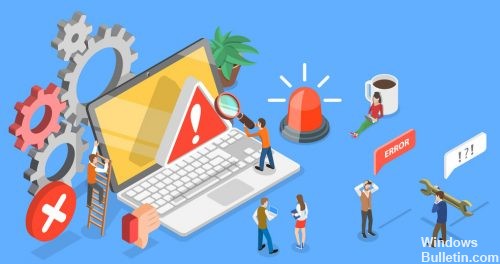
Det er flere årsaker til denne feilen. Brukere som har støtt på dette problemet hevder at selv en Windows-oppdatering kan forårsake feilen. I utgangspunktet, hvis harddisken din har vært brukt i svært lang tid eller den er gammel, er den resulterende harddiskfeilen en vanlig forekomst.
Når diskstasjonen blir eldre, blir sektorer skadet og disken forringes. Dessuten, hvis du ofte formaterer disken mens du installerer Windows, kan du også få denne feilen.
Hvordan fikser jeg feilen "Spesifisert ikke-eksisterende enhet" i Windows 10?
Oppdatering fra april 2024:
Du kan nå forhindre PC -problemer ved å bruke dette verktøyet, for eksempel å beskytte deg mot tap av filer og skadelig programvare. I tillegg er det en fin måte å optimalisere datamaskinen for maksimal ytelse. Programmet fikser vanlige feil som kan oppstå på Windows -systemer uten problemer - du trenger ikke timer med feilsøking når du har den perfekte løsningen på fingertuppene:
- Trinn 1: Last ned PC Repair & Optimizer Tool (Windows 10, 8, 7, XP, Vista - Microsoft Gold-sertifisert).
- Trinn 2: Klikk på "start Scan"For å finne Windows-registerproblemer som kan forårsake PC-problemer.
- Trinn 3: Klikk på "Reparer alle"For å fikse alle problemer.

Gi fulle rettigheter til harddisken din
- Skriv inn Filutforsker i søkeboksen og trykk Enter for å åpne Filutforsker.
- I Filutforsker, finn din lokale harddisk C eller D eller E eller F eller en annen lokal eller ekstern harddisk for å åpne egenskapene.
- Klikk på Rediger i delen Sikkerhet.
- Deretter merker du av for Full kontroll. Du vil se at avmerkingsboksene Rediger, Les og kjør, List mappeinnhold og Les automatisk er merket.
- Klikk Bruk og OK for å lagre endringene.
Sjekk tilstanden til harddisken med CHKDSK-verktøyet
- I Filutforsker, høyreklikk på problemdisken for å åpne egenskapene.
- Hvis Windows 10 forteller deg at stasjonen er utilgjengelig, åpner du de lokale stasjonsegenskapene.
- Klikk Sjekk under Verktøy.
- Etter at verktøyet er ferdig, åpne stasjonen og se om du kan få tilgang til den stasjonen eller en mappe på den uten å få en feilmelding.
Starte datamaskinen på nytt
- Hvis du finner en feil i File Explorer eller Disk Manager, bør du starte enheten på nytt uten å slå den av.
- For noen brukere vil en enkel omstart bli kvitt advarselsmeldingen.
- Dette eliminerer systemkonflikter med stasjonen.
Ekspert Tips: Dette reparasjonsverktøyet skanner depotene og erstatter korrupte eller manglende filer hvis ingen av disse metodene har fungert. Det fungerer bra i de fleste tilfeller der problemet skyldes systemkorrupsjon. Dette verktøyet vil også optimere systemet ditt for å maksimere ytelsen. Den kan lastes ned av Klikk her


