Oppdatert april 2024: Slutt å få feilmeldinger og senk systemet med optimaliseringsverktøyet vårt. Få den nå på denne koblingen
- Last ned og installer reparasjonsverktøyet her.
- La den skanne datamaskinen din.
- Verktøyet vil da fiks datamaskinen din.
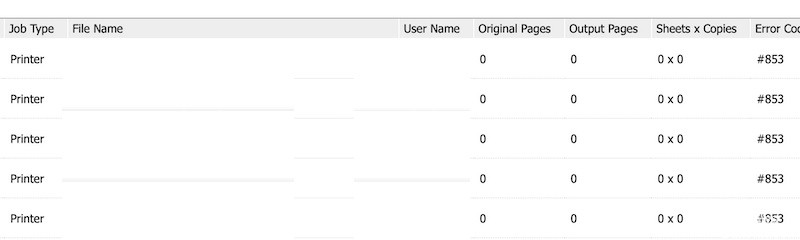
Hvis du står overfor "Canon 853 Print Job Error" eller "Canon Print Error #853" i utskriftskøen på din Windows 10/8/7-datamaskin koblet til en Canon skriver når du prøver å skrive ut et dokument, har du kommet til rett sted for å finne en løsning. Her er noen enkle trinn/metoder for å løse problemet. La oss starte diskusjonen.
Dette er et vanlig problem i Windows som regnes som en skriver- eller utskriftskøfeil. Denne feilen oppstår vanligvis i Canon-skrivere på Windows 10/8/7-datamaskiner når du prøver å skrive ut noe på vanlig måte. Flere brukere har rapportert dette problemet og forklart at utskrift av en testside ikke returnerte samme feilkode.
Hva er årsaken til 853-utskriftsjobbfeilen?

- Utdatert skriverversjon
- Utdatert skriverfastvare
- Postscript-utskriftsproblem
- Generell skriverinkonsekvens
- IPP klasse driver brukes i stedet for UFRII driver.
Hvordan løser jeg utskriftsjobbfeil 853?
Oppdatering fra april 2024:
Du kan nå forhindre PC -problemer ved å bruke dette verktøyet, for eksempel å beskytte deg mot tap av filer og skadelig programvare. I tillegg er det en fin måte å optimalisere datamaskinen for maksimal ytelse. Programmet fikser vanlige feil som kan oppstå på Windows -systemer uten problemer - du trenger ikke timer med feilsøking når du har den perfekte løsningen på fingertuppene:
- Trinn 1: Last ned PC Repair & Optimizer Tool (Windows 10, 8, 7, XP, Vista - Microsoft Gold-sertifisert).
- Trinn 2: Klikk på "start Scan"For å finne Windows-registerproblemer som kan forårsake PC-problemer.
- Trinn 3: Klikk på "Reparer alle"For å fikse alle problemer.
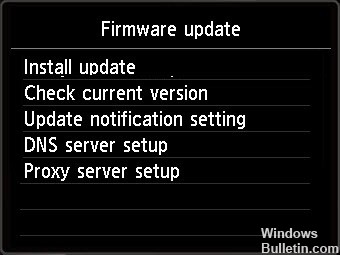
Bruk en fastvareoppgradering
- Hvis skriveren din kan koble til Internett, kan du prøve denne metoden.
- Åpne menyen og klikk på kategorien Systemadministrasjon.
- Gå til Firmware Upgrade og velg Over Internett slik at skriveren kan koble til Internett og laste ned fastvaren.
- Hvis du allerede har lastet ned fastvaren, kan du også installere den via USB-skjema. Dette kan være nyttig hvis skriveren av en eller annen grunn ikke kan koble til Internett.
Oppdaterer skriverdriveren
- Åpne Innstillinger-menyen og gå til Enhetsbehandling.
- Gå til delen Utskriftskøer og utvide rullegardinmenyen.
- Finn skriveren din og høyreklikk på den.
- Velg Oppdater driver.
- Klikk Automatisk se etter oppdaterte drivere.
- Fullfør nå installasjonen.
- Start datamaskinen på nytt.
Endre skriverdriveregenskapene
- Start datamaskinens Enhetsbehandling gjennom Innstillinger-menyen.
- Rull ned og finn utskriftskøene.
- Klikk på rullegardinpilen for å utvide menyen.
- Velg Egenskaper.
- Klikk på kategorien Drivere.
- Klikk på rullegardinmenyen.
- Velg Canon Generic Plus UFR II.
- Klikk på Bruk-knappen.
Kjører Windows feilsøking
- Klikk på Start-knappen.
- Gå til Innstillinger.
- Velg Oppdatering og sikkerhet.
- Velg Feilsøking.
- Finn Skrivere-delen.
- Klikk på Kjør feilsøking.
- Når skanningen er fullført, velg den anbefalte policyen for å fikse feilen, og klikk deretter på Bruk denne løsningen.
Ekspert Tips: Dette reparasjonsverktøyet skanner depotene og erstatter korrupte eller manglende filer hvis ingen av disse metodene har fungert. Det fungerer bra i de fleste tilfeller der problemet skyldes systemkorrupsjon. Dette verktøyet vil også optimere systemet ditt for å maksimere ytelsen. Den kan lastes ned av Klikk her
Ofte Stilte Spørsmål
Hvordan fikser jeg feil 853 på Canon-skriveren min?
Åpne Enhetsbehandling ved å bruke Win + X -> Enhetsbehandling. Utvid utskriftskøen, høyreklikk på skriverdriveren og velg Egenskaper. Klikk nå på fanen Driver og velg Canon Generic Plus UFR II fra rullegardinmenyen. Til slutt klikker du på Bruk og start systemet på nytt for å se om problemet er løst.
Hvordan fikser jeg en utskriftsfeil?
- Åpne skriverens feilsøking. Skriv inn "feilsøking" i tekstboksen for å søke etter feilsøkingsalternativer.
- Slett utskriftspoolmappen. Brukere har også rapportert at de har rettet utskriftsfeilen ved å slette utskriftskø-mappen.
- Kontroller innstillingene for skrivertilkobling.
Hvordan får jeg Canon -skriveren ut av feilmodus?
- Slå på skriveren.
- Hold nede Stop/Reset-knappen.
- Trykk og hold nede knappen du bruker for å lage en fargekopi.
- Vent 5 sekunder.
- Skriveren starter på nytt og justerer.


