Oppdatert april 2024: Slutt å få feilmeldinger og senk systemet med optimaliseringsverktøyet vårt. Få den nå på denne koblingen
- Last ned og installer reparasjonsverktøyet her.
- La den skanne datamaskinen din.
- Verktøyet vil da fiks datamaskinen din.
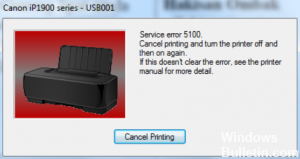
En Canon 5100 -skriverfeilkode indikerer at det er et problem med blekkvognen. Vanligvis er det noe som blokkerer blekkpatronvognen. Dermed er 5100 -feilen en vognfeil. Dette kan vanligvis løses ved å bruke servicemodus og tømme skrivehodene hvis de er blokkert.
Hvis du opplever det samme problemet med Canon -skriveren din, trenger du ikke bekymre deg. I denne bloggen vil vi fortelle deg de veldig enkle trinnene til fikse denne feilkoden. Hvis anbefalingene som er nevnt er ineffektive for deg, kan du enkelt få pålitelig og pålitelig Canon -støtte hjemmefra. Dette vil være en praktisk måte å gjøre det på.
Hva er årsakene til Canon skriverfeil 5100?

- Skitten utskriftsserie.
- Skadet skriverdriver.
- Problemer med blekkpatronen.
- Papir har satt seg fast i skriveren.
- Blekkpatronen har flyttet seg.
Hvordan reparere en Canon 5100 -skriverfeil?
Oppdatering fra april 2024:
Du kan nå forhindre PC -problemer ved å bruke dette verktøyet, for eksempel å beskytte deg mot tap av filer og skadelig programvare. I tillegg er det en fin måte å optimalisere datamaskinen for maksimal ytelse. Programmet fikser vanlige feil som kan oppstå på Windows -systemer uten problemer - du trenger ikke timer med feilsøking når du har den perfekte løsningen på fingertuppene:
- Trinn 1: Last ned PC Repair & Optimizer Tool (Windows 10, 8, 7, XP, Vista - Microsoft Gold-sertifisert).
- Trinn 2: Klikk på "start Scan"For å finne Windows-registerproblemer som kan forårsake PC-problemer.
- Trinn 3: Klikk på "Reparer alle"For å fikse alle problemer.

Se etter papirstopp i skriveren
- Åpne skriverutskriftsdekselet og kontroller at det ikke er papir inni.
- Åpne det bakre dekselet på skriveren, og kontroller om det er papirstopp i skriveren.
- Legg papiret tilbake i materen.
- Slå på skriveren igjen.
Tilbakestiller skriverinnstillingene
- Slå av skriveren ved å trykke på strømknappen. Av / på -knappen er kanskje ikke tilgjengelig på noen modeller.
- Koble strømledningen og datakabelen fra skriveren.
- Vent 10 minutter, og koble den deretter til igjen.
- Slå på skriveren igjen.
Kontroller plass på skriverkassetten
- Åpne frontdekselet. Når du åpner frontdekselet, beveger patronen seg automatisk og stopper i utskiftingsposisjonen. Slå nå av skriveren.
- Når patronholderen stopper i utskiftingsposisjonen, skyver du kassetten ned til den klikker på plass.
- Du kan nå fjerne kassetten.
- Sett inn kassetten igjen og kontroller at den er satt inn riktig.
- Lukk frontdekselet og sjekk funksjonen.
Ekspert Tips: Dette reparasjonsverktøyet skanner depotene og erstatter korrupte eller manglende filer hvis ingen av disse metodene har fungert. Det fungerer bra i de fleste tilfeller der problemet skyldes systemkorrupsjon. Dette verktøyet vil også optimere systemet ditt for å maksimere ytelsen. Den kan lastes ned av Klikk her
Ofte Stilte Spørsmål
Hvordan får jeg Canon -skriveren ut av feilmodus?
- Gjør endringer i tilkoblingsinnstillingene.
- Kontroller at skriveren er koblet til nettverket.
- Installer skriverdriveren på nytt.
- Sett Print Spooler -tjenesten til automatisk modus.
- Oppdater Windows.
Hvordan fikser jeg en skriverfeil på 5100?
- Se etter papirstopp i skriveren.
- Kontroller justeringen av skriverkassetten.
- Tilbakestill skriverinnstillingene.
- Rengjør støv inne i skriveren.
- Rengjør skriver-/encoderbeltet.
- Se etter hindringer eller blokkeringer.
- Tilbakestill blekkdemperen.
Hvordan sletter jeg feilstatusen til Canon -skriveren min?
- Endre portinnstillingene.
- Kontroller at skriveren er koblet til nettverket.
- Installer skriverdriveren på nytt.
- Angi at utskriftsspolertjenesten skal kjøres automatisk.
- Oppdater Windows.


