Oppdatert april 2024: Slutt å få feilmeldinger og senk systemet med optimaliseringsverktøyet vårt. Få den nå på denne koblingen
- Last ned og installer reparasjonsverktøyet her.
- La den skanne datamaskinen din.
- Verktøyet vil da fiks datamaskinen din.
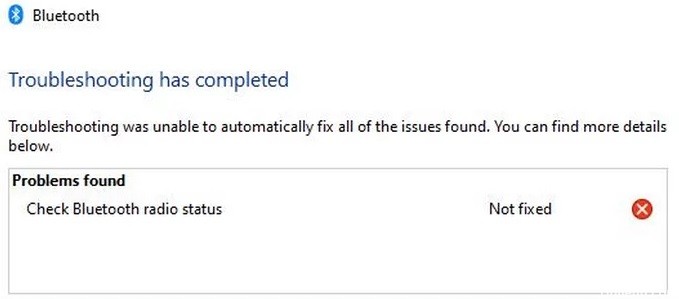
Windows 10 har en innebygd Bluetooth-feilsøking som automatisk kan løse de fleste Bluetooth-problemer. Men hvis feilsøkeren returnerer en "Sjekk Bluetooth-radiostatus – Ikke løst" feilmelding, kan du bruke denne metoden til å løse problemet. Siden det ikke er noe feilsøkeren kan gjøre, må vi prøve å løse problemet manuelt, siden det ikke er noe du kan gjøre for å løse problemet.
Hva er årsakene til feilen "Sjekk Bluetooth-radiostatus"?

- Systemets BIOS er utdatert.
- Bluetooth-driveren er ødelagt.
- Utdatert operativsystem og drivere.
- Feil eller feil i de tilsvarende Bluetooth-tjenestene.
Hvordan løser jeg "Sjekk Bluetooth-radiostatus"-problemet?
Oppdatering fra april 2024:
Du kan nå forhindre PC -problemer ved å bruke dette verktøyet, for eksempel å beskytte deg mot tap av filer og skadelig programvare. I tillegg er det en fin måte å optimalisere datamaskinen for maksimal ytelse. Programmet fikser vanlige feil som kan oppstå på Windows -systemer uten problemer - du trenger ikke timer med feilsøking når du har den perfekte løsningen på fingertuppene:
- Trinn 1: Last ned PC Repair & Optimizer Tool (Windows 10, 8, 7, XP, Vista - Microsoft Gold-sertifisert).
- Trinn 2: Klikk på "start Scan"For å finne Windows-registerproblemer som kan forårsake PC-problemer.
- Trinn 3: Klikk på "Reparer alle"For å fikse alle problemer.

Oppdater datasystemet
- Klikk på Windows-ikonet på Windows-oppgavelinjen.
- Klikk på tannhjulikonet i menyen for å gå til Windows-innstillinger.
- Velg alternativet Oppdatering og sikkerhet i vinduet Windows-innstillinger.
- Klikk på Se etter oppdateringer-knappen på høyre side av vinduet.
- Følg instruksjonene på skjermen for å fullføre Windows-oppdateringen.
Oppdater driverne
- Høyreklikk på Windows-ikonet på oppgavelinjen i Windows.
- Velg Enhetsbehandling fra menyen.
- Bluetooth-utvidelse
- Høyreklikk på Bluetooth-enheten som er oppført og velg Oppdater driver.
- Velg Automatisk se etter oppdaterte drivere og følg instruksjonene på skjermen.
- Etter å ha installert den nyeste driveren, start datamaskinen på nytt og sjekk om meldingen "Sjekker statusen til
- Windows 10 Bluetooth-radio" vises fortsatt.
Start Bluetooth-tjenesten på nytt
- Trykk på Windows + R for å åpne dialogboksen Kjør.
- Skriv inn MSC i boksen og klikk OK.
- Finn alternativet Bluetooth Support Service i listen, høyreklikk på det og velg Start på nytt.
- Deaktiver og aktiver deretter Bluetooth-funksjonen.
Aktiver Bluetooth
- Gå til systemstatusfeltet på oppgavelinjen i Windows.
- Klikk på Utvid-knappen.
- Sjekk fargen på Bluetooth-ikonet. Hvis den er grå, er Bluetooth inaktiv; hvis den er blå, er den aktiv.
- Hvis Bluetooth er deaktivert, slår du det på og kontrollerer om Bluetooth-radiostatusen er løst.
Ekspert Tips: Dette reparasjonsverktøyet skanner depotene og erstatter korrupte eller manglende filer hvis ingen av disse metodene har fungert. Det fungerer bra i de fleste tilfeller der problemet skyldes systemkorrupsjon. Dette verktøyet vil også optimere systemet ditt for å maksimere ytelsen. Den kan lastes ned av Klikk her
Ofte Stilte Spørsmål
Hva betyr "sjekk Bluetooth-radiostatus"?
Problemet "Sjekk Bluetooth-radiostatus" kan oppstå hvis Bluetooth-driveren på systemet ditt er korrupt eller utdatert. Problemet kan også være forårsaket av en utdatert BIOS eller Windows.
Hvordan fikser jeg Bluetooth-radiostatusen?
- Start datamaskinen på nytt.
- Kjør systemverktøyene (SFC og DISM).
- Avinstaller driveren og start på nytt.
- Start Bluetooth-tjenester på nytt.
Hvordan kan jeg sjekke statusen til Bluetooth-radioen min?
For å gjøre dette, klikk på Windows-varslingsikonet på oppgavelinjen i nedre høyre hjørne av skjermen. Hvis du ikke ser "Bluetooth"-miniatyrbildet, klikker du på "Utvid"-knappen. Hvis "Bluetooth"-miniatyrbildet er nedtonet, er Bluetooth-radioen slått av.


