Oppdatert mai 2024: Slutt å få feilmeldinger og senk systemet med optimaliseringsverktøyet vårt. Få den nå på denne koblingen
- Last ned og installer reparasjonsverktøyet her.
- La den skanne datamaskinen din.
- Verktøyet vil da fiks datamaskinen din.

En nettleserplugin er vanligvis en nyttig funksjon designet for å forbedre brukeropplevelsen. Disse komponentene kalles ofte tillegg eller utvidelser, og mange brukere foretrekker å ha et stort antall av dem installert i nettleserne. Dessverre har mange Google Chrome-brukere oppdaget at de får feilmeldingen "Kan ikke laste inn plugin" når de bruker nettleseren.
Sørg for å lese gjennom årsakene til at feilen oppstår i utgangspunktet og følg løsningene en etter en til en av dem fikser feilen.
Hva forårsaker feilmeldingen "Kan ikke laste plugin" i Windows 10?
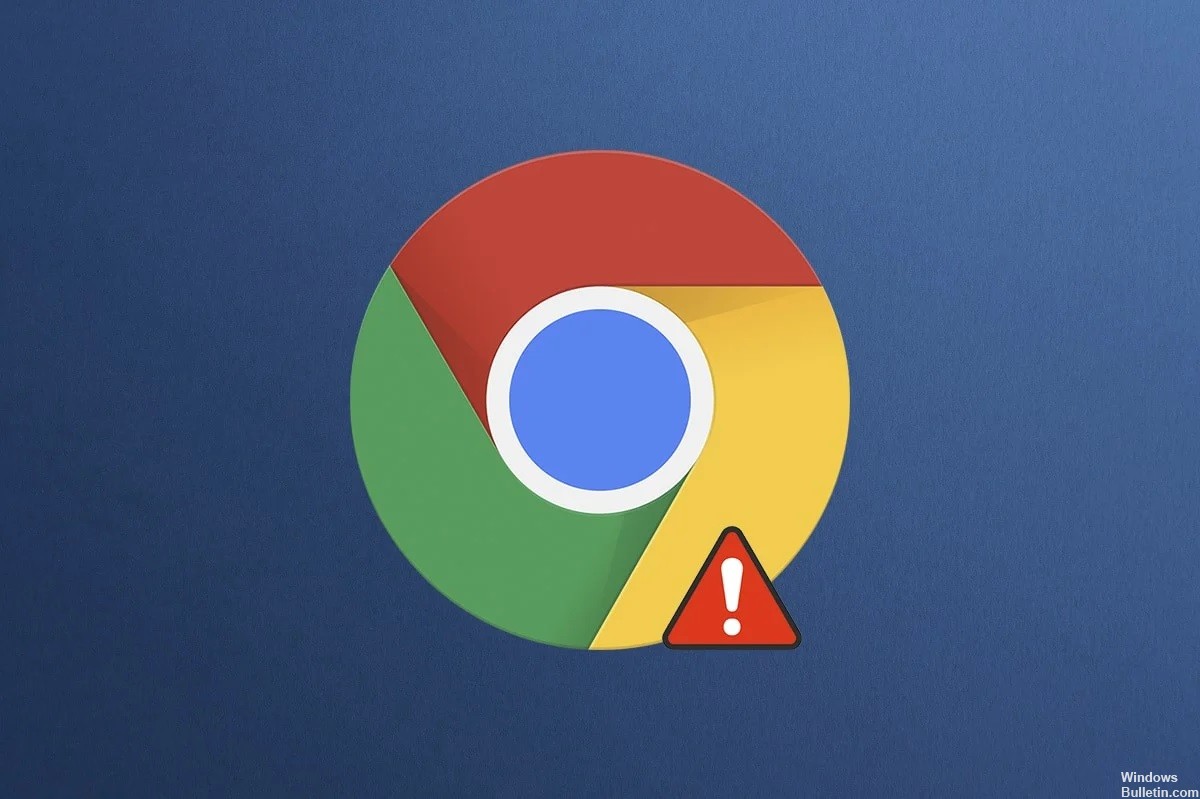
- Flash-plugin-moduler: Adobes Flash Player har blitt faset ut, det samme har mange plug-ins som krever Flash-innhold.
- Skadet cache: Nettleseren kan ha akkumulert en cache over tid, som kan ha blitt dårlig på grunn av en minnefeil.
- Utdatert nettleser: I noen tilfeller kan nettleseren du bruker være utdatert og ikke støtte noe av den nyeste Internett-teknologien.
- Utdaterte komponenter: Noen komponenter i nettleseren din har kanskje ikke blitt oppdatert under vanlige oppdateringer, så enkelte nettleserfunksjoner kan slutte å fungere.
- Dårlige sektorer: I noen situasjoner kan det være dårlige sektorer på harddisken eller i registeret ditt, noe som fører til at denne feilmeldingen vises.
- Feil installasjon: Nettleseren er kanskje ikke riktig installert på datamaskinen din.
Hvordan fjerner jeg feilmeldingen "Kunne ikke laste plugin" i Windows 10?
Mai 2024-oppdatering:
Du kan nå forhindre PC -problemer ved å bruke dette verktøyet, for eksempel å beskytte deg mot tap av filer og skadelig programvare. I tillegg er det en fin måte å optimalisere datamaskinen for maksimal ytelse. Programmet fikser vanlige feil som kan oppstå på Windows -systemer uten problemer - du trenger ikke timer med feilsøking når du har den perfekte løsningen på fingertuppene:
- Trinn 1: Last ned PC Repair & Optimizer Tool (Windows 10, 8, 7, XP, Vista - Microsoft Gold-sertifisert).
- Trinn 2: Klikk på "start Scan"For å finne Windows-registerproblemer som kan forårsake PC-problemer.
- Trinn 3: Klikk på "Reparer alle"For å fikse alle problemer.

Sørg for at nettleseren din er oppdatert
- Åpne Google Chrome.
- Klikk på ikonet med tre prikker i øvre høyre hjørne. Velg deretter Hjelp > Om Google Chrome.
- Google Chrome vil se etter tilgjengelige oppdateringer og installere dem automatisk.
- Skriv "chrome://components" i adressefeltet og trykk Enter.
- Sjekk deretter at alle installerte komponenter er oppdatert.
Utfør en SFC-skanning
- Trykk Win + S for å åpne Windows-søkeverktøyet.
- Finn deretter kommandolinjen, høyreklikk på den og velg Kjør som administrator.
- Ved ledeteksten skriver du inn kommandoen sfc /scannow og trykker Enter.
- Når prosessen er fullført, start datamaskinen på nytt.
Sett Flash-innstillingene til "Spør først"
- Skriv "chrome://settings/content" i Google Chrome-adressefeltet og trykk Enter.
- Rull ned for å finne Flash og klikk på den. Velg deretter "Spør først" (anbefalt) i stedet for "Blokker nettsteder med Flash".
Ekspert Tips: Dette reparasjonsverktøyet skanner depotene og erstatter korrupte eller manglende filer hvis ingen av disse metodene har fungert. Det fungerer bra i de fleste tilfeller der problemet skyldes systemkorrupsjon. Dette verktøyet vil også optimere systemet ditt for å maksimere ytelsen. Den kan lastes ned av Klikk her


