Oppdatert april 2024: Slutt å få feilmeldinger og senk systemet med optimaliseringsverktøyet vårt. Få den nå på denne koblingen
- Last ned og installer reparasjonsverktøyet her.
- La den skanne datamaskinen din.
- Verktøyet vil da fiks datamaskinen din.

Markøren og PC -en har gått sammen i flere tiår. Når markøren slutter å fungere, kan det være utrolig frustrerende. Hvis du ikke har en ekstern mus tilgjengelig, er den eneste måten å navigere på PC -en din ved å bruke hurtigtaster. En berøringsskjerm kan forbedre situasjonen, men det er ofte ikke intuitivt å måtte navigere med en musepeker.
Dette er et problem som klassikeren "av og på" neppe vil være effektiv for. I stedet må du finne en måte å aktivere styreflaten på nytt, noe som lett kan skje utilsiktet.
På de fleste bærbare datamaskiner kan dette gjøres på en eller annen måte - med en spesiell nøkkel, en kombinasjon av nøkler eller gjennom BIOS. I denne artikkelen vil vi se på noen svært effektive løsninger på dette problemet.
Hvorfor henger markøren i Windows 10?

Hvis du nylig har oppgradert til Windows 10, kan det ha oppstått et problem der musen fryser eller blir sittende fast i noen minutter og så kan du ikke gjøre noe. Noen ganger stopper markøren i noen sekunder og går deretter tilbake til det normale, noe som er et veldig merkelig problem.
Hovedproblemet ser ut til å være driverne, som kan ha blitt inkompatible etter oppdateringen, da driverne kan ha blitt erstattet av en oppdatert versjon av Windows, noe som skaper en konflikt som gjør at markøren setter seg fast i Windows 10.
Hvordan reparere markørfrysing i Windows 10?
Oppdatering fra april 2024:
Du kan nå forhindre PC -problemer ved å bruke dette verktøyet, for eksempel å beskytte deg mot tap av filer og skadelig programvare. I tillegg er det en fin måte å optimalisere datamaskinen for maksimal ytelse. Programmet fikser vanlige feil som kan oppstå på Windows -systemer uten problemer - du trenger ikke timer med feilsøking når du har den perfekte løsningen på fingertuppene:
- Trinn 1: Last ned PC Repair & Optimizer Tool (Windows 10, 8, 7, XP, Vista - Microsoft Gold-sertifisert).
- Trinn 2: Klikk på "start Scan"For å finne Windows-registerproblemer som kan forårsake PC-problemer.
- Trinn 3: Klikk på "Reparer alle"For å fikse alle problemer.
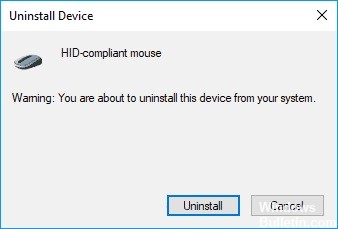
Installer musedriveren på nytt
Hvis musemarkøren sitter fast, kan du fikse problemet ved å installere driveren på nytt.
- Trykk på Windows + X -tastene for å åpne Win + X -menyen, og velg Enhetsbehandling fra menyen.
- Finn musen, høyreklikk på den og velg "Avinstaller enhet".
- Klikk på Avinstaller når en bekreftelsesmelding vises.
- Musen blir nå avinstallert. Bruk tastaturet for å navigere til Handling> Kontroller maskinvareendringer.
- Hvis du ikke får tilgang til denne menyen ved hjelp av tastaturet, bare start datamaskinen på nytt.
- Musen din blir deretter gjenkjent, og du vil kunne bruke den igjen uten problemer.
Noen ganger kan dette problemet skyldes musedriveren. Flere brukere har rapportert at musen deres ble gjenkjent som en PS/2 -mus i stedet for en USB -mus, noe som forårsaket forskjellige problemer.
Gå tilbake til forrige driver
- Åpne Enhetsbehandling og finn problemet.
- Dobbeltklikk på enheten for å åpne egenskapene.
- Når vinduet Egenskaper åpnes, går du til kategorien Driver og klikker Reset Driver.
Noen ganger kan det oppstå markørproblemer på grunn av nye drivere. Avhengig av brukeren kan dette problemet oppstå hvis du nylig oppdaterte driveren for musen eller styreplaten.
Deaktiver funksjonen for forbedring av pekerenøyaktigheten
- Åpne kontrollpanelet og gå til Mus -delen.
- Klikk på kategorien Pekermuligheter og deaktiver funksjonen for pekerenøyaktighet.
- Klikk nå Bruk og OK for å lagre endringene.
- Etter at du har deaktivert denne funksjonen, bør musepekerproblemene forsvinne.
Fra en feilsøking for maskinvare og enheter
- Åpne kontrollpanelet.
- Velg alternativet Feilsøking.
- Feilsøkingsvinduet vises. Klikk på alternativet Maskinvare og lyd på høyre side av vinduet på venstre side.
- Klikk nå på Neste for maskinvare og enheter i kategorien Enheter til venstre.
- Analysen starter, og når den er ferdig, må du venstreklikke på Apply this fix.
- Lukk de åpne vinduene.
- Start enheten på nytt med Windows 8 eller Windows 10 og sjekk om problemet vedvarer.
Ekspert Tips: Dette reparasjonsverktøyet skanner depotene og erstatter korrupte eller manglende filer hvis ingen av disse metodene har fungert. Det fungerer bra i de fleste tilfeller der problemet skyldes systemkorrupsjon. Dette verktøyet vil også optimere systemet ditt for å maksimere ytelsen. Den kan lastes ned av Klikk her
Ofte Stilte Spørsmål
Hvordan fikser du en frossen markør i Windows 10?
- Trykk på Esc -tasten to ganger.
- Trykk på Ctrl, Alt og Del -tastene samtidig og velg Kjør oppgavebehandling i menyen som vises.
- Hvis metodene beskrevet ovenfor ikke hjelper, slår du av datamaskinen ved å trykke på strømknappen.
Hvordan fikser jeg en frossen musepeker?
- På tastaturet holder du nede Fn -tasten og trykker på styreplattasten (eller F7, F8, F9, F5, avhengig av hvilken bærbar datamaskin du bruker).
- Beveg musen rundt og se om musen henger på den bærbare datamaskinen din løste problemet.
Hvorfor sitter musepekeren min fast?
Finn først nøkkelen på tastaturet hvis ikon ser ut som en berøringsplate med en solid linje. Trykk på denne tasten og se om musepekeren beveger seg igjen. I de fleste tilfeller må du holde Fn -tasten nede og deretter trykke på den aktuelle funksjonstasten for å få markøren tilbake til livet.
Hvorfor henger musepekeren min i Windows 10?
Det er mange grunner til at musen fortsetter å fryse, for eksempel upassende, korrupte eller utdaterte drivere, skadelig programvare/virus, tekniske problemer som tomme batterier, tilkoblingsproblemer som skadet eller løs kabel, ødelagt Windows -register osv. Tips: Noen ganger Windows fryser og musen setter seg fast.


