Oppdatert april 2024: Slutt å få feilmeldinger og senk systemet med optimaliseringsverktøyet vårt. Få den nå på denne koblingen
- Last ned og installer reparasjonsverktøyet her.
- La den skanne datamaskinen din.
- Verktøyet vil da fiks datamaskinen din.
Hvis feilkode 0x80004003 vises i Windows 10, betyr det at PC-en din har problemer og ikke lenger fungerer som den skal. Brukere har også rapportert en blåskjerm (BSOD) når feilkode 0x80004003 oppstår. I denne veiledningen vil du lære hva Windows 10-feil 0x80004003 betyr, hva som forårsaker det og hvordan du fikser det.
Hva forårsaker feil 0x80004003
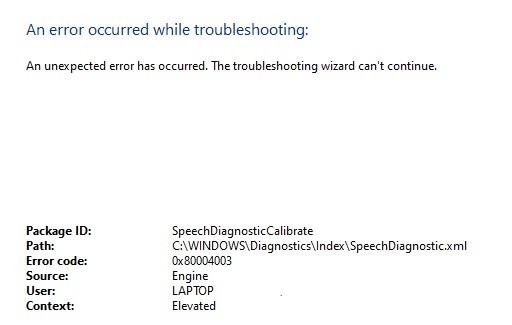
- Ofte, når datamaskinen gir deg en feil, indikerer det en funksjonsfeil i programmet du bruker eller prøver å kjøre eller en systemkomponent. Dette er en vanlig feil å dømme etter noen rapporter og spørsmål fra brukere på Internett. Det kan være forårsaket av et problem med Windows Store hvis meldingen vises når du installerer programvaren.
- 0x80004003-feilen i Windows er en Microsoft Store-feil som er spesifikk for Windows 10 og 11. Den oppstår når du prøver å laste ned et program fra MS Store eller kjøre et Store-program. Du kan også få en melding om et problem med sidesøk.
- Noen ganger oppstår feilen, men meldingen lar deg fortsatt jobbe uten at det kritiske feilvinduet vises. En annen feilkode, som ikke er relatert til feil 0x80004003, kan vises når du setter opp en mikrofon i Windows. Dette skyldes korrupte, utdaterte eller ikke-svarende systemfiler eller programmer.
Hvordan fikse feil 0x80004003
Kjør feilsøkingsprogrammet for Windows Store Apps
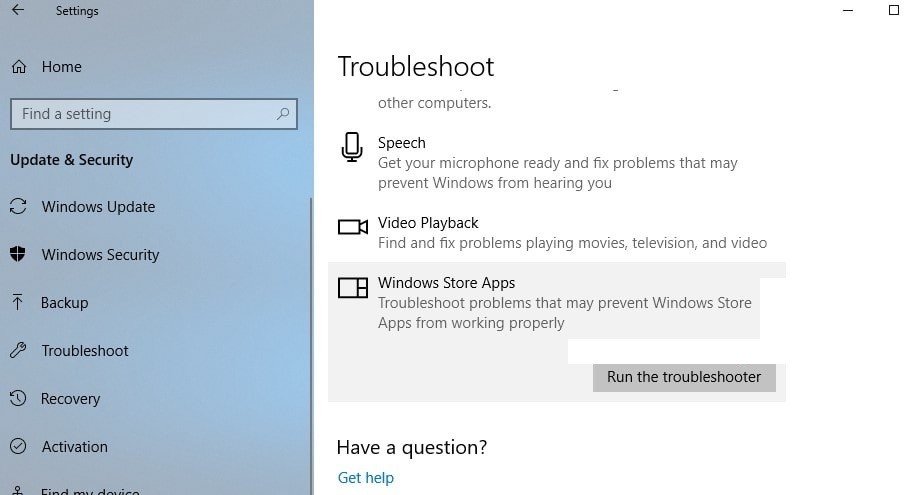
Hvis du har problemer med Windows Store-apper, er det en innebygd feilsøking som kanskje kan hjelpe. Slik kjører du det:
- Skriv "feilsøking" i søkeboksen på oppgavelinjen.
- Velg "Feilsøking" fra listen over resultater.
- Under "Kom i gang" velger du "Windows Store-apper".
- Klikk "Kjør feilsøkingsprogrammet".
- Følg instruksjonene på skjermen.
Hvis feilsøkeren ikke løser problemet, kan du prøve å tilbakestille eller installere appen på nytt. For mer informasjon, se Løs problemer med apper fra Microsoft Store.
Oppdatering fra april 2024:
Du kan nå forhindre PC -problemer ved å bruke dette verktøyet, for eksempel å beskytte deg mot tap av filer og skadelig programvare. I tillegg er det en fin måte å optimalisere datamaskinen for maksimal ytelse. Programmet fikser vanlige feil som kan oppstå på Windows -systemer uten problemer - du trenger ikke timer med feilsøking når du har den perfekte løsningen på fingertuppene:
- Trinn 1: Last ned PC Repair & Optimizer Tool (Windows 10, 8, 7, XP, Vista - Microsoft Gold-sertifisert).
- Trinn 2: Klikk på "start Scan"For å finne Windows-registerproblemer som kan forårsake PC-problemer.
- Trinn 3: Klikk på "Reparer alle"For å fikse alle problemer.
Deaktiver tredjeparts antivirus midlertidig
- Høyreklikk på Windows-ikonet på oppgavelinjen og velg Innstillinger.
- I Innstillinger-vinduet klikker du på Oppdater og sikkerhet.
- Velg Windows-sikkerhet på venstre side av vinduet Oppdatering og sikkerhet.
- Velg Administrer innstillinger under «Virus- og trusselbeskyttelse».
- Slå av «Sanntidsbeskyttelse». Dette vil deaktivere antivirusprogrammet til du slår det på igjen.
- For å slå den på igjen, følg bare trinn 1-5 og slå på "Sanntidsbeskyttelse" igjen.
Windows Update
Å oppdatere din Windows 10-datamaskin er en enkel prosess som vanligvis kan fullføres på bare noen få minutter. Her er en trinnvis veiledning for å oppdatere din Windows 10-datamaskin:
- Klikk på Start-knappen, og velg deretter Innstillinger.
- I Innstillinger-vinduet klikker du på Oppdater og sikkerhet.
- I vinduet Oppdatering og sikkerhet klikker du på Se etter oppdateringer.
- Hvis noen oppdateringer er tilgjengelige, vil de lastes ned og installeres automatisk.
- Når oppdateringene er installert, vil du bli bedt om å starte datamaskinen på nytt. Bare følg instruksjonene på skjermen for å fullføre omstartsprosessen.
Ved å følge disse enkle trinnene kan du sikre at din Windows 10-datamaskin alltid er oppdatert med de nyeste sikkerhetsoppdateringene og programvareforbedringene.
Kjør SFC-skanning
Følg disse trinnene for å kjøre en SFC-skanning på Windows 10:
- Åpne Start-menyen og skriv 'cmd'.
- Høyreklikk på "Kommandoprompt" og velg "Kjør som administrator".
- Skriv 'sfc /scannow' i ledetekst-vinduet og trykk Enter.
- Skanningsprosessen vil ta litt tid å fullføre. Når den er ferdig, vil du se en melding som indikerer om det ble funnet noen korrupte filer eller ikke.
- Hvis det ble funnet korrupte filer, vil de bli reparert automatisk. Start datamaskinen på nytt og kjør skanningen på nytt for å bekrefte at feilen 0x80004003 er løst.
Utfør systemgjenoppretting
Slik gjenoppretter du Windows 10 til en tidligere dato:
- Først åpner du kontrollpanelet. Du kan gjøre dette ved å søke etter det i Start-menyen.
- Klikk deretter på alternativet for System og sikkerhet.
- Under overskriften Sikkerhetskopiering og gjenoppretting klikker du på lenken som sier "Gjenopprett systemfiler og innstillinger."
- På neste side klikker du på knappen som sier "Avansert gjenoppretting."
- Du vil da få muligheten til å velge et gjenopprettingspunkt. Velg datoen du vil gjenopprette datamaskinen til, og klikk deretter på "Neste".
- Følg instruksjonene for å fullføre gjenopprettingsprosessen. Start systemet på nytt når du blir bedt om det.
Ved å følge disse enkle trinnene kan du gjenopprette datamaskinen til en tidligere dato og fikse feil 0x80004003.
Kjør DISM-verktøyet
DISM-verktøyet er en fin måte å fikse mange vanlige problemer med Windows 10, for eksempel korrupte filer, feil tillatelser og feil 0x80004003. Her er en rask liste over trinn for hvordan du kjører DISM-verktøyet på Windows 10:
- Trykk på Windows-tasten + R for å åpne dialogboksen Kjør.
- I Kjør-dialogboksen skriver du "cmd" og trykker Enter.
- I ledetekstvinduet skriver du "dism /online /cleanup-image /scanhealth" og trykker på Enter.
- Vent til skanningen er fullført. Hvis noen problemer blir funnet, vil DISM-verktøyet automatisk fikse dem.
- Skriv "dism /online /cleanup-image /restorehealth" og trykk Enter.
- Vent til gjenopprettingsoperasjonen er fullført. Dette kan ta et par minutter.
- Lukk ledetekstvinduet og start datamaskinen på nytt.
Ekspert Tips: Dette reparasjonsverktøyet skanner depotene og erstatter korrupte eller manglende filer hvis ingen av disse metodene har fungert. Det fungerer bra i de fleste tilfeller der problemet skyldes systemkorrupsjon. Dette verktøyet vil også optimere systemet ditt for å maksimere ytelsen. Den kan lastes ned av Klikk her
Ofte Stilte Spørsmål
Hvordan fikser jeg Microsoft-feil 0x80004003?
- Åpne kontrollpanelet og velg Store ikoner.
- Klikk Feilsøking, og klikk deretter Vis alle i venstre rute.
- Velg Windows Store-apper fra listen, og klikk deretter på Avansert-koblingen.
- Merk av for Bruk reparasjon automatisk.
- Følg deretter instruksjonene på skjermen for å fullføre prosessen.
Hva betyr 0x80004003?
Hvis du får denne advarselen på PC-en, betyr det at systemet har problemer. Feilkode "0x80004003" er et av problemene som brukere kan støte på som følge av feil eller mislykket installasjon eller avinstallering av programvare som kan ha etterlatt ugyldige oppføringer i systemkomponenter.
Hvordan kjører jeg Windows Store Apps feilsøking?
- Skriv "feilsøking" i søkeboksen på oppgavelinjen.
- Velg "Feilsøking" fra listen over resultater.
- Under "Kom i gang" velger du "Windows Store-apper".
- Klikk "Kjør feilsøkingsprogrammet".
- Følg instruksjonene på skjermen.


