Oppdatert april 2024: Slutt å få feilmeldinger og senk systemet med optimaliseringsverktøyet vårt. Få den nå på denne koblingen
- Last ned og installer reparasjonsverktøyet her.
- La den skanne datamaskinen din.
- Verktøyet vil da fiks datamaskinen din.
For mange brukere er Windows 10 det eneste operativsystemet de noen gang har brukt, men de mer erfarne blant oss kan sikkert sette pris på de nye funksjonene til dette operativsystemet hvis du sammenligner det med Windows 7, for eksempel. Men perfeksjon er fortsatt et stykke unna - hvis det i det hele tatt er oppnåelig. Det er mye å si for de mange oppgraderingsproblemene som ser ut til å plage denne utgivelsen av Windows-produktet.
Et av de vanligste problemene er feilkode 0x800703ed. Det er fornuftig å skru opp hele oppløsningsprosessen på forhånd - hvis du har dette problemet, har du sannsynligvis å gjøre med defekte drivere. Men før du går på en oppgraderingstur, les denne artikkelen for å se om dette virkelig er ditt tilfelle. Da har du verktøyene du trenger og vet hvordan du løser 0x800703ed-problemet.
Hva forårsaker feil 0x800703ed?
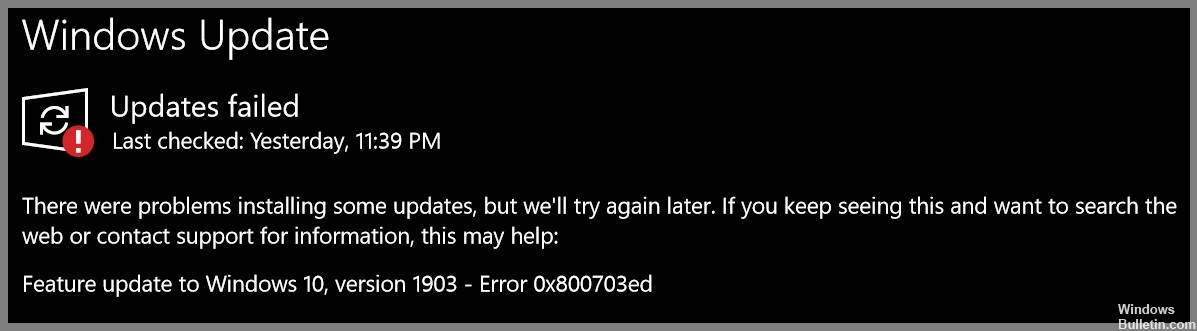
Hvis du får denne advarselen på PC-en, betyr det at systemet har problemer. Feilkoden "0x800703ed" er et av problemene som brukere kan støte på som et resultat av feil eller mislykket installasjon eller avinstallering av programvare som kan ha etterlatt ugyldige oppføringer i systemelementer.
Andre mulige årsaker er feilaktige systemavslutninger, for eksempel på grunn av strømbrudd, utilsiktet sletting av en nødvendig systemfil eller oppføring av et systemelement av noen med utilstrekkelig teknisk kunnskap, og en rekke andre faktorer.
Slik løser du feil 0x800703ed
Start systemfilkontrollen

Microsofts System File Checker er et hendig verktøy som kan hjelpe deg med å fikse korrupte filer på din Windows 10-datamaskin. Hvis du har problemer med PC-en, kan det å kjøre en SFC-skanning hjelpe deg med å løse problemet. Slik gjør du det:
- Skriv "Ledetekst" i søkeboksen på oppgavelinjen og velg "Ledetekst"-appen fra resultatene.
- I ledetekst-vinduet skriver du "sfc /scannow" og trykker Enter.
- Skanningen vil ta noen minutter å fullføre. Når det er gjort, start PC-en på nytt og se om problemet er løst.
Hvis du fortsatt har problemer med PC-en etter å ha kjørt en SFC-skanning, kan du prøve å kjøre en DISM-skanning. For mer informasjon om hvordan du gjør dette, sjekk ut Microsofts støtteside.
Bruk DISM-kontrollen
Dette verktøyet kan brukes til å reparere og fikse en rekke forskjellige problemer med systemet ditt, og det er viktig å vite hvordan du bruker det. Her er trinnene du må følge:
- Først må du åpne ledeteksten som administrator. For å gjøre dette, søk etter "Ledetekst" i Start-menyen og høyreklikk deretter på resultatet og velg "Kjør som administrator."
- Når ledeteksten er åpen, skriv inn følgende kommando og trykk Enter: Dism /Online /Cleanup-Image /ScanHealth
- Dette vil skanne systemet for eventuelle problemer som kan forårsake problemer. Hvis ingen feil blir funnet, kan du fortsette til neste trinn. Hvis det oppdages feil, må du fikse dem før du fortsetter.
- For å faktisk fikse problemene som ble funnet i forrige trinn, må du kjøre følgende kommando: Dism /Online /Cleanup-Image /RestoreHealth
- Når det er ferdig, bør du starte systemet på nytt og deretter sjekke om problemet fortsatt oppstår.
Hvis du fortsatt har problemer med systemet ditt etter å ha fulgt disse trinnene, kan det hende du må utføre en ren installasjon av Windows 10. Dette bør fikse eventuelle dvelende problemer som kan forårsake problemer.
Oppdatering fra april 2024:
Du kan nå forhindre PC -problemer ved å bruke dette verktøyet, for eksempel å beskytte deg mot tap av filer og skadelig programvare. I tillegg er det en fin måte å optimalisere datamaskinen for maksimal ytelse. Programmet fikser vanlige feil som kan oppstå på Windows -systemer uten problemer - du trenger ikke timer med feilsøking når du har den perfekte løsningen på fingertuppene:
- Trinn 1: Last ned PC Repair & Optimizer Tool (Windows 10, 8, 7, XP, Vista - Microsoft Gold-sertifisert).
- Trinn 2: Klikk på "start Scan"For å finne Windows-registerproblemer som kan forårsake PC-problemer.
- Trinn 3: Klikk på "Reparer alle"For å fikse alle problemer.
Tilbakestill Windows-oppdateringskomponenter
- Trykk på Windows-tasten, skriv inn cmd, og trykk deretter på Enter for å åpne ledeteksten.
- Skriv inn følgende kommando og trykk Enter: net stop wuauserv
- Skriv inn følgende kommando og trykk Enter: net stop bits
- Skriv inn følgende kommando og trykk Enter: net stop appidsvc
- Skriv inn følgende kommando og trykk Enter: net stop cryptsvc
- Gi nytt navn til SoftwareDistribution-mappen ved å skrive inn følgende kommando og trykke Enter: ren %systemroot%\SoftwareDistribution SoftwareDistribution.old
- Gi nytt navn til Catroot2-mappen ved å skrive følgende kommando og trykke Enter: ren %systemroot%\System32\Catroot2 Catroot2.old
- Skriv inn følgende kommando og trykk Enter: net start wuauserv
- Skriv inn følgende kommando og trykk Enter: net start bits
- Skriv inn følgende kommando og trykk Enter:: net start appidsvc
- Skriv inn følgende kommando og trykk Enter: net start cryptsvc
- Lukk ledeteksten, og start deretter datamaskinen på nytt for at endringene skal tre i kraft.
Avinstaller antivirusprogrammet
Det er viktig å holde datamaskinen din trygg mot virus og annen skadelig programvare. En måte å gjøre dette på er å installere et antivirusprogram. Det kan imidlertid komme en tid når du trenger å avinstallere antivirusprogrammet. Her er trinnene du må følge:
- Åpne kontrollpanelet. Du kan gjøre dette ved å søke etter "Kontrollpanel" i søkefeltet eller ved å klikke på Start-menyen og velge "Kontrollpanel".
- Finn delen "Programmer og funksjoner" og klikk på den.
- Finn antivirusprogrammet ditt i listen over installerte programmer og klikk på det.
- Klikk på "Avinstaller"-knappen.
- Følg instruksjonene for å fullføre avinstalleringsprosessen.
Etter å ha fulgt disse trinnene, vil antivirusprogrammet bli avinstallert fra datamaskinen. Sørg for å installere den på nytt så snart som mulig for å beskytte datamaskinen mot potensielle trusler.
Oppdater GPU-drivere og nettverksdrivere
Å oppdatere GPU-driverne er et kritisk skritt for å opprettholde optimal ytelse og sikre kompatibilitet med de nyeste spillene. Selv om det kan være litt vanskelig å oppdatere drivere, er det generelt en relativt enkel prosess. Her er en rask oversikt over trinnene du må ta:
Gå først til støttenettstedet for GPU-produsenten og identifiser de nyeste driverne som er tilgjengelige for din spesifikke GPU-modell. Deretter laster du ned driverne og lagrer dem på datamaskinen din. Når den nedlastede filen er ferdig, åpner du den og følger instruksjonene på skjermen for å installere de nye driverne. Etter at installasjonen er fullført, start datamaskinen på nytt. Det er det! Du bør nå ha de nyeste GPU-driverne installert og være i gang.
Oppdatering av nettverksdriveren er også viktig hvis du ønsker å opprettholde en rask og pålitelig internettforbindelse. Prosessen ligner på å oppdatere GPU-driverne: først, identifiser den nyeste driveren som er tilgjengelig for nettverkskortet ditt, last ned og installer den. Det er imidlertid ett ekstra trinn du må ta etter at du har installert den nye driveren: gå til nettverksinnstillingene og tilordne en statisk IP-adresse til datamaskinen din. Dette vil sikre at du alltid har den samme IP-adressen og slipper å håndtere potensielle tilkoblingsproblemer.
Når du har oppdatert GPU og nettverksdrivere, bør du være i gang!
Ekspert Tips: Dette reparasjonsverktøyet skanner depotene og erstatter korrupte eller manglende filer hvis ingen av disse metodene har fungert. Det fungerer bra i de fleste tilfeller der problemet skyldes systemkorrupsjon. Dette verktøyet vil også optimere systemet ditt for å maksimere ytelsen. Den kan lastes ned av Klikk her
Ofte Stilte Spørsmål
Hva betyr feil 0x800703ed?
Feil 0x800703ed er en vanlig feil som kan oppstå når du prøver å oppdatere Windows eller installere nye oppdateringer. Feilen betyr vanligvis at det er et problem med måten filene lastes ned eller installeres på datamaskinen din.
Hvordan fikser jeg feil 0x800703ed?
Det er noen forskjellige måter du kan prøve å fikse feil 0x800703ed. Først kan du prøve å kjøre feilsøkingsprogrammet for Windows Update. Hvis det ikke fungerer, kan du prøve å avinstallere og deretter installere antivirusprogrammet på nytt. Til slutt kan du prøve å oppdatere GPU-drivere og nettverksdrivere.
Hva er noen vanlige årsaker til feil 0x800703ed?
Det er noen forskjellige ting som kan forårsake feil 0x800703ed. En vanlig årsak er et problem med måten filene lastes ned eller installeres på datamaskinen din. En annen vanlig årsak er et antivirusprogram som er utdatert eller inkompatibelt med Windows. Til slutt kan en driver som er utdatert også forårsake denne feilen.


