Oppdatert april 2024: Slutt å få feilmeldinger og senk systemet med optimaliseringsverktøyet vårt. Få den nå på denne koblingen
- Last ned og installer reparasjonsverktøyet her.
- La den skanne datamaskinen din.
- Verktøyet vil da fiks datamaskinen din.
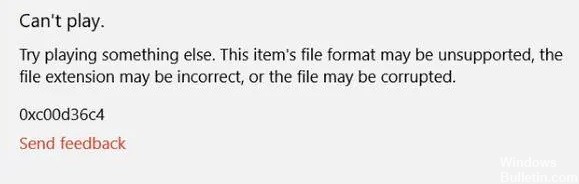
Den følgende artikkelen har en detaljert beskrivelse av hvordan du fikser feilkoden 0xc00d36c4. Så hvis du har videofiler på en USB eller ekstern stasjon og feilkoden 0xc00d36c4 vises når du prøver å spille av en video, kan det være et problem med den eksterne stasjonsdriveren eller selve videofilen. I de fleste tilfeller kan videofilen være ødelagt.
La oss først forstå årsakene og løsningene for feilkode 0xc00d36c4.
Hva forårsaker 0xc00d36c4-feil i Windows 10?
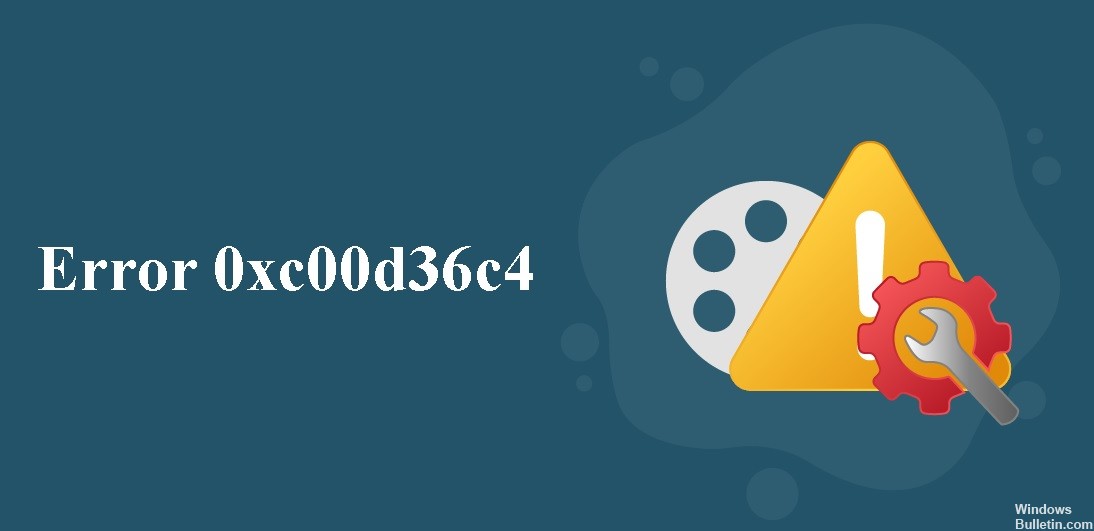
- Feil kodek.
- Unøyaktig filtype.
- Utdatert skjermadapter.
- Videofilen er ødelagt.
- Driveren/kontrolleren er ikke oppdatert.
- Mediespilleren støtter ikke det eksisterende filformatet.
Hvordan kan jeg fikse 0xc00d36c4-feil i Windows 10?
Oppdatering fra april 2024:
Du kan nå forhindre PC -problemer ved å bruke dette verktøyet, for eksempel å beskytte deg mot tap av filer og skadelig programvare. I tillegg er det en fin måte å optimalisere datamaskinen for maksimal ytelse. Programmet fikser vanlige feil som kan oppstå på Windows -systemer uten problemer - du trenger ikke timer med feilsøking når du har den perfekte løsningen på fingertuppene:
- Trinn 1: Last ned PC Repair & Optimizer Tool (Windows 10, 8, 7, XP, Vista - Microsoft Gold-sertifisert).
- Trinn 2: Klikk på "start Scan"For å finne Windows-registerproblemer som kan forårsake PC-problemer.
- Trinn 3: Klikk på "Reparer alle"For å fikse alle problemer.
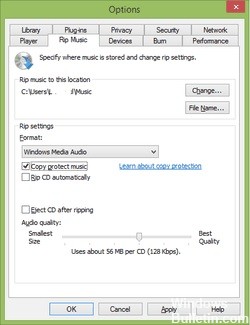
Deaktiverer kopibeskyttelse i Windows Media Player
- Klikk på Start-knappen og skriv Media Player i søkefeltet. Åpne mediespilleren.
- Klikk på Organiser i øvre venstre hjørne av Windows Media Player-vinduet og åpne Innstillinger.
- Klikk på fanen Rip Music.
- Fjern merket for Musikkkopieringsbeskyttelse, og klikk deretter OK.
Korrigering av feil konfigurerte avspillingsinnstillinger
- Finn volumikonet i nedre høyre hjørne av skjermen.
- Klikk på Avspillingsenheter.
- Klikk på fanen Høyttalere, og klikk deretter på Tilpass innstillinger for å åpne vinduet Høyttalerinnstillinger.
- En liste over lydkanaler vises. Klikk på Test-knappen for hver lydkanal.
- Hvis du ser en feilmelding under testlydavspilling, vær oppmerksom på kanalen.
- Når du har testet alle lydkanalene, klikker du på Neste.
- Fjern markeringen av høyttalere som har oppstått en feil.
- Lukk vinduet og kontroller at mediefilene nå spilles av.
Installer de manglende kodekene
- I spilleren klikker du på Verktøy-fanen, deretter Alternativer og til slutt Player.
- Avmerkingsboksen "Last kodeker automatisk" vises, og alt du trenger å gjøre er å klikke OK.
- Hvis du har fulgt trinnene ovenfor riktig, bør du kunne spille av den tilsvarende videofilen.
- Hvis du blir bedt om å installere kodeker, godta ved å klikke på Installer.
Ekspert Tips: Dette reparasjonsverktøyet skanner depotene og erstatter korrupte eller manglende filer hvis ingen av disse metodene har fungert. Det fungerer bra i de fleste tilfeller der problemet skyldes systemkorrupsjon. Dette verktøyet vil også optimere systemet ditt for å maksimere ytelsen. Den kan lastes ned av Klikk her


