Oppdatert april 2024: Slutt å få feilmeldinger og senk systemet med optimaliseringsverktøyet vårt. Få den nå på denne koblingen
- Last ned og installer reparasjonsverktøyet her.
- La den skanne datamaskinen din.
- Verktøyet vil da fiks datamaskinen din.
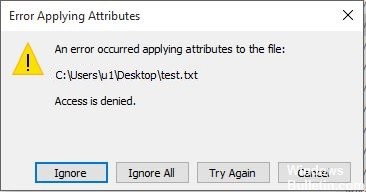
Hvis du møter en feil når du bruker attributter til en fil, ikke få panikk. Å løse dette problemet er ikke vanskelig. Denne feilen kan oppstå fordi filen eller mappen ikke tilhører den aktive brukeren, filen er kryptert osv.
Når du prøver å åpne noen filer som er vert lokalt eller på et delt domene, kan du få en feilmelding "Det oppstod en feil under bruk av attributter til filen". Uansett hvilken handling du velger i denne ledeteksten, kommer den tilbake neste gang du prøver å åpne filen igjen.
Du kan lese denne artikkelen for å finne ut årsaken og få effektive metoder for å løse dette problemet.
Hva forårsaker feilen "Feil ved bruk av attributter til filen" i Windows

Ikke nok tillatelser: Det viser seg at problemet også kan oppstå i en situasjon der brukeren trenger å endre noen attributter, men de nåværende konfigurerte tillatelsene er ikke nok. Hvis dette scenariet gjelder, kan du enkelt løse problemet ved å åpne Egenskaper-vinduet og justere tillatelsene.
Filen eller mappen tilhører ikke den aktive brukeren: I de fleste tilfeller vises denne feilmeldingen fordi den aktive brukeren ikke er autorisert til å administrere filen. Dette skjer vanligvis etter overføring til Windows 10, når brukeren ønsker å sikkerhetskopiere gamle filer. I dette tilfellet kan problemet løses ved å tilordne en mappe.
Skadede systemfiler: Skadede filer er en annen sannsynlig skyldige for denne feilen. I dette tilfellet kan problemet løses ved å tilbakestille alle operativsystemkomponenter. Du kan enten utføre en ren installasjon eller lagre dine personlige data ved å utføre en gjenopprettingsinstallasjon (oppdatering på stedet).
Filen ble kryptert: Hvis du mottok filen som et e-postvedlegg eller lastet den ned fra Internett, kan det hende du får en feilmelding fordi filen er kryptert.
I dette tilfellet kan du løse problemet ved å be eieren av filen om å utstede et krypteringssertifikat slik at du kan åpne filen.
Hvordan løse problemet "Feil ved bruk av attributter til filen" i Windows
Oppdatering fra april 2024:
Du kan nå forhindre PC -problemer ved å bruke dette verktøyet, for eksempel å beskytte deg mot tap av filer og skadelig programvare. I tillegg er det en fin måte å optimalisere datamaskinen for maksimal ytelse. Programmet fikser vanlige feil som kan oppstå på Windows -systemer uten problemer - du trenger ikke timer med feilsøking når du har den perfekte løsningen på fingertuppene:
- Trinn 1: Last ned PC Repair & Optimizer Tool (Windows 10, 8, 7, XP, Vista - Microsoft Gold-sertifisert).
- Trinn 2: Klikk på "start Scan"For å finne Windows-registerproblemer som kan forårsake PC-problemer.
- Trinn 3: Klikk på "Reparer alle"For å fikse alle problemer.
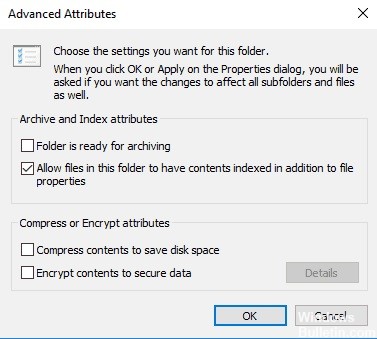
Sjekk om filen eller mappen er kryptert
Kryptering beskytter filer og mapper mot uønsket tilgang. Du kan ikke åpne en kryptert fil / mappe uten et krypteringssertifikat, men du kan sjekke om den er kryptert som følger:
- Høyreklikk på filen eller mappen.
- Klikk Egenskaper.
- Klikk på kategorien Generelt.
- Klikk på Avansert-knappen.
- Forsikre deg om at avkrysningsruten Krypter innhold for å lagre data er valgt.
- I så fall må du skaffe sertifikatet som ble brukt til kryptering for å åpne filen eller mappen.
- Hvis du ikke har et sertifikat, kan du skaffe deg et fra personen som opprettet eller krypterte filen eller mappen, eller be dem om å dekryptere filen eller mappen.
Start Microsoft Safety Scanner
Microsoft Safety Scanner er et verktøy for å finne og fjerne skadelig programvare på Windows-datamaskiner. Den skannes bare når du kjører den manuelt, og deretter kan du bruke den i 10 dager etter at du har lastet den ned.
Det erstatter imidlertid ikke beskyttelsesprogrammet mot skadelig programvare. Det fjerner skadelig programvare som forårsaker problemet fra Windows 10-datamaskinen din.
- Last ned og åpne verktøyet.
- Velg typen skanning du vil kjøre
- Begynn å skanne
- Sjekk skanneresultatene på skjermen som viser all skadelig programvare som er oppdaget på datamaskinen.
Forsikre deg om at du har de riktige tillatelsene
Problemer med fil- og mappetilgang, for eksempel Windows 10-attributtapplikasjonsfeil, kan være relatert til tillatelser som avgjør om du kan få tilgang til eller endre filer og mapper.
- Høyreklikk på en fil eller mappe, og velg deretter Egenskaper.
- Klikk på alternativet Sikkerhet
- Klikk på navnet ditt for Gruppe- eller brukernavn for å se hvilke tillatelser du har.
For å åpne en fil, må du ha lestillatelse. For å endre tillatelsene til en fil eller mappe, følg disse trinnene (for å endre fil- og mappetillatelser, logg på som administrator):
- Høyreklikk på filen eller mappen, og velg deretter Egenskaper.
- Klikk på Sikkerhet-knappen.
- Klikk på navnet ditt under Gruppe eller brukernavn for å se tillatelsene du har.
- Klikk Endre, velg navnet ditt, merk av for tillatelsene du vil ha, og klikk deretter OK.
Opprett en ny konto
Hvis brukerprofilen din er skadet, kan Windows nekte deg tilgang til filer eller mapper. Så du må bruke en ny brukerprofil ved først å opprette en lokal brukerkonto, som igjen oppretter en brukerprofil.
- Klikk på Start og velg Innstillinger.
- Velg Kontoer.
- Klikk på Familie og andre.
- Klikk på Legg til en annen person til denne PC-en
- Fyll ut skjemaet med brukernavn og passord.
- Den nye brukerkontoen din blir opprettet.
- Klikk på Endre kontotype
- Klikk på rullegardinpilen for å sette kontoen til det lokale brukernivået.
- Start datamaskinen på nytt.
- Logg på den nyopprettede kontoen og se om du har tilgang til filen eller mappen.
Hvis problemet forsvinner, kan det bety at den andre brukerprofilen din er skadet. Hvis brukerprofilen din er skadet, kan du prøve følgende:
- Bytt til den vanlige kontoen på den nye kontoen.
- Klikk Bruk eller OK.
- Tilbakestill den gamle kontoen til standard administratornivå
- Skyll og gjenta prosessen flere ganger for å fjerne korrupsjonen.
- Forlat kontoen din som administrator
Fange en fil eller mappe
Vanligvis vises Windows 10 "Attribute Capture" -feilmeldingen fordi du ikke har riktige tillatelser eller filen er kryptert. Når du oppdaterer Windows 10 fra tidligere versjoner, kan noe kontoinformasjon endres, noe som vil føre til nektelse av tilgang eller eierskap fordi du kanskje ikke lenger eier visse filer eller mapper.
- Høyreklikk mappen du vil ta eierskap til.
- Velg Egenskaper.
- Klikk på Sikkerhetsfanen.
- Klikk på Avansert-knappen.
- Klikk på Rediger-knappen. Når du blir bedt om å angi eller bekrefte administratorpassordet, skriver du inn eller bekrefter passordet.
- Skriv inn navnet på personen du vil overføre eiendelen til.
- Klikk på Bekreft navn.
- Navnet på kontoen til personen du tildeler eiendommen vises.
- Klikk på OK.
- Hvis du vil at denne personen skal være eier av filene og undermappene i denne mappen, merker du av for Erstatt eier i undermappene og elementene.
- Klikk på OK.
Ekspert Tips: Dette reparasjonsverktøyet skanner depotene og erstatter korrupte eller manglende filer hvis ingen av disse metodene har fungert. Det fungerer bra i de fleste tilfeller der problemet skyldes systemkorrupsjon. Dette verktøyet vil også optimere systemet ditt for å maksimere ytelsen. Den kan lastes ned av Klikk her
Ofte Stilte Spørsmål
Hvordan løser jeg filattributtfeilen?
- Åpne File Explorer og finn filen som viser feilmeldingen.
- Høyreklikk på den og velg Egenskaper.
- Klikk kategorien Generelt, og klikk deretter Avansert.
- I delen Komprimering eller Krypteringsattributter må du sørge for at avkrysningsruten Krypter innhold for å beskytte dataene er valgt.
Hva betyr "Bruk attributter på"?
Et filattributt (ofte bare kalt et attributt eller flagg) er en viss tilstand der en fil eller katalog kan eksistere. Filer og kataloger endres faktisk ikke når attributter brukes eller fjernes, de blir bare forstått annerledes av operativsystemet og annen programvare.
Hvordan fikser jeg feilen "Application Security"?
- Opprett en ny brukerkonto.
- Endre sikkerhetsinnstillingene for å åpne mappen.
- Endre tillatelsene.
- Gi full tilgang.
- Bruk UAC-innstillingen for å endre tillatelser.
Hvordan fikse feil 0x80071771?
- Få full tillatelse til filer. For å få full filtillatelse, trykk Windows + E-tastekombinasjonen.
- Klikk på denne datamaskinen på venstre side av File Explorer-vinduet.
- Fjern merket for alternativet Krypter filinnhold.
- Dekrypter deretter filen eller mappen der problemet oppstod.


