Oppdatert april 2024: Slutt å få feilmeldinger og senk systemet med optimaliseringsverktøyet vårt. Få den nå på denne koblingen
- Last ned og installer reparasjonsverktøyet her.
- La den skanne datamaskinen din.
- Verktøyet vil da fiks datamaskinen din.
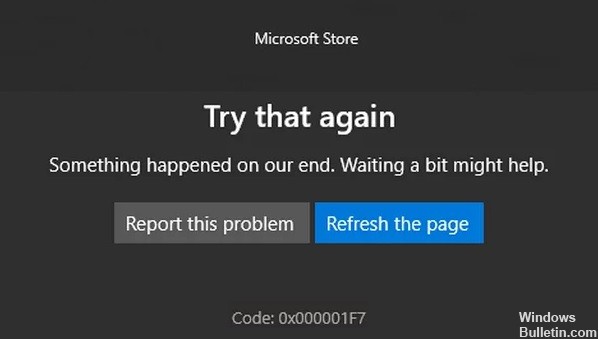
Mange mennesker opplever for øyeblikket feilkode 0x000001F7 når de starter Microsoft Store. Dette feil hindrer vanligvis brukere fra å få tilgang til og laste ned nye Windows-applikasjoner samt å oppdatere eksisterende applikasjoner.
I denne artikkelen har vi samlet ulike metoder for å fikse feil 0x000001F7. Før du fortsetter, anbefaler vi deg å starte systemet på nytt og se om det fungerer.
Hva forårsaker feilkode 0x000001F7 i Microsoft Store?

- Malware-angrep på systemet ditt
- Defekte MS Store-komponenter
- Applikasjoner fungerer ikke som de skal.
- Feil på Microsoft Store-serveren
- Konflikter mellom Windows Store og applikasjoner installert på systemet ditt
- Et misforhold mellom datoen på MS Store-serveren og datoen på datamaskinens skjerm
Hvordan løser jeg feilkode 0x000001F7 i Microsoft Store?
Oppdatering fra april 2024:
Du kan nå forhindre PC -problemer ved å bruke dette verktøyet, for eksempel å beskytte deg mot tap av filer og skadelig programvare. I tillegg er det en fin måte å optimalisere datamaskinen for maksimal ytelse. Programmet fikser vanlige feil som kan oppstå på Windows -systemer uten problemer - du trenger ikke timer med feilsøking når du har den perfekte løsningen på fingertuppene:
- Trinn 1: Last ned PC Repair & Optimizer Tool (Windows 10, 8, 7, XP, Vista - Microsoft Gold-sertifisert).
- Trinn 2: Klikk på "start Scan"For å finne Windows-registerproblemer som kan forårsake PC-problemer.
- Trinn 3: Klikk på "Reparer alle"For å fikse alle problemer.

Start feilsøkingsprogrammet for Windows Store-appen
- Trykk på Windows + I på tastaturet for å åpne Innstillinger-vinduet.
- I Innstillinger-vinduet, klikk på Oppdateringer og sikkerhet, og velg deretter Feilsøking i venstre rute.
- Finn deretter alternativet Windows Store Apps i høyre rute og klikk på det.
- Klikk Kjør feilsøking og vent til feilsøkeren fullfører skanningen.
- Hvis feilsøkeren finner noen problemer, vil den anbefale måter å fikse dem på. Hvis dette skjer, fortsett å følge med
- instruksjonene på skjermen for å fullføre prosessen.
Justering av klokkeslett og datoinnstillinger
- Skriv inn dato og klokkeslett i søkefeltet og velg Åpne.
- Sjekk tidssonen.
- Aktiver alternativet Angi tid automatisk.
- Under Synkroniser klokke klikker du på Synkroniser nå.
- Til slutt, åpne Microsoft Store og sjekk om feilen fikset klokkeslett- og datojusteringene.
Installer Xbox-oppdateringer
- Logg av Xbox.
- Hold nede Xbox-knappen i 20 sekunder, og slå den deretter på for å se om Microsoft Store fungerer som den skal.
- Hvis den ikke gjør det, trykker du på Xbox-knappen på kontrolleren.
- Trykk deretter RB tre ganger og velg Innstillinger.
- Gå til System-fanen og velg Oppdateringer og nedlastinger.
- Vent til nedlastingene installeres, og sjekk deretter om problemet er løst.
Ekspert Tips: Dette reparasjonsverktøyet skanner depotene og erstatter korrupte eller manglende filer hvis ingen av disse metodene har fungert. Det fungerer bra i de fleste tilfeller der problemet skyldes systemkorrupsjon. Dette verktøyet vil også optimere systemet ditt for å maksimere ytelsen. Den kan lastes ned av Klikk her
Ofte Stilte Spørsmål
Hvordan fikser jeg Microsoft Store feilkode 0x000001F7?
- Still inn dato og klokkeslett på datamaskinen.
- Kjør feilsøkingsprogrammet for Windows Store-applikasjonen.
- Installer Windows Store på nytt med PowerShell.
- Tøm Windows Store-bufferen og start den på nytt.
Hva betyr feilkode 0x000001F7 i Microsoft Store?
Windows Store-feil 0x000001F7 er en feil som bare påvirker Windows 10-operativsystemer. Denne feilen forhindrer brukere i å få tilgang til og laste ned nye apper, samt oppdatere eksisterende apper. Det kan være mange årsaker til dette, for eksempel serverkrasj, programmer som ikke fungerer, systemfeil eller til og med skadelig programvare.
Hvordan fikser jeg en Microsoft Store -feilkode?
- Windows-tast+R -> Skriv services.MSC og trykk Enter -> Finn bakgrunnsinformasjonsoverføring og sørg for at den er satt til Start og Automatisk.
- Kjør feilsøkingsprogrammet for Windows Store-applikasjonen.
- Utfør en Windows Store-tilbakestilling via kommandolinjen.
- Registrer alle apper på nytt i Windows Store.


