Oppdatert april 2024: Slutt å få feilmeldinger og senk systemet med optimaliseringsverktøyet vårt. Få den nå på denne koblingen
- Last ned og installer reparasjonsverktøyet her.
- La den skanne datamaskinen din.
- Verktøyet vil da fiks datamaskinen din.

Feilkode 0x80073cfe i Windows 10 er et av de vanligste problemene som kan oppstå når du bruker Microsoft Store. Det er flere grunner til at dette problemet kan oppstå, men generelt oppstår det når pakkelageret er ødelagt. Denne feilen forhindrer at Microsoft Store og dens applikasjoner fungerer som de skal. Du kan ikke oppdatere, laste ned, installere eller kjøre apper fra butikken uten problemer.
Butikkfeilkoden 0x80073cfe er ikke ny for Windows-brukere, siden den allerede har dukket opp i tidligere versjoner. Men det gode er at du kan bli kvitt det ganske enkelt med noen enkle løsninger.
Hva forårsaker feilkode 0x80073cfe på Windows-PC?

Dette problemet er mer relatert til foreldelse av operativsystemet. Denne spesielle feilen kan imidlertid også være relatert til defekte eller gamle versjoner av Windows.
Dette spesielle problemet er ikke forårsaket av skadelig programvare eller et sikkerhetsproblem. Imidlertid kan det være rester av et tidligere aktivt virus eller PUP som forårsaker skade på enkelte systemfiler og funksjoner til vanlige programmer og funksjoner.
Hvordan fikse feilkode 0x80073cfe på en Windows-datamaskin?
Oppdatering fra april 2024:
Du kan nå forhindre PC -problemer ved å bruke dette verktøyet, for eksempel å beskytte deg mot tap av filer og skadelig programvare. I tillegg er det en fin måte å optimalisere datamaskinen for maksimal ytelse. Programmet fikser vanlige feil som kan oppstå på Windows -systemer uten problemer - du trenger ikke timer med feilsøking når du har den perfekte løsningen på fingertuppene:
- Trinn 1: Last ned PC Repair & Optimizer Tool (Windows 10, 8, 7, XP, Vista - Microsoft Gold-sertifisert).
- Trinn 2: Klikk på "start Scan"For å finne Windows-registerproblemer som kan forårsake PC-problemer.
- Trinn 3: Klikk på "Reparer alle"For å fikse alle problemer.
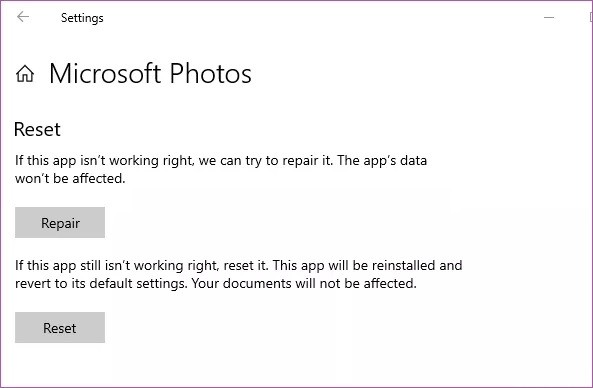
Gjenopprett eller installer Microsoft Store på nytt
- Start med å trykke på Windows+I-tastene samtidig.
- Klikk deretter på "Applikasjoner" på venstre side.
- Klikk på "Applikasjoner og funksjoner" på høyre side.
- Finn nå "Microsoft Store" i listen over applikasjoner.
- Trykk på menyen med tre prikker og deretter på "Avanserte alternativer" for å åpne den.
- Klikk nå på "Reparer" for å gjenopprette butikken til systemet ditt.
- Åpne butikken etter at du har gjenopprettet den og prøv å bruke den igjen.
- Hvis du fortsatt ser en feilmelding, bla gjennom alternativene og klikk på "Tilbakestill".
- Til slutt må du klikke på "Tilbakestill" -alternativet igjen for å bekrefte handlingene dine.
- Lukk deretter butikken og start datamaskinen på nytt.
- Etter omstart logger du på butikken med påloggingsinformasjonen for Microsoft-kontoen din.
- Prøv å oppdatere/installere den nye appen.
Tilbakestiller butikkbufferen
- Først klikker du på Windows-ikonet og skriver "wsreset".
- Klikk deretter på "wsreset" i søkeresultatene for å tilbakestille butikkbufferen.
- Åpne nå butikken og prøv å oppdatere appene dine.
Gå ut og logg inn i butikken
- Start først Microsoft Store.
- Klikk deretter på kontoikonet i menylinjen og klikk på "Avslutt".
- Klikk nå på det samme kontoikonet og klikk på "Logg på".
- I neste trinn velger du Microsoft-kontoen din.
- Klikk deretter på "Neste" for å fortsette.
- Du vil da bli bedt om å angi system-PIN-en for å bekrefte identiteten din.
- Logg på butikken med kontoen din på denne måten.
- Prøv deretter å oppdatere appen i butikken.
Bruker automatiske dato- og klokkeslettinnstillinger
- Først trykker du Windows+I sammen.
- Trykk deretter på "Tid og språk"-innstillingene.
- Klikk deretter på "Dato og tid" på høyre side.
- Sett også alternativet "Angi tid automatisk" til "På".
- Sett også "Angi tidssone automatisk" til "På.
- Lukk deretter innstillingene.
- Åpne butikken og prøv å oppdatere appen du har problemer med.
Ekspert Tips: Dette reparasjonsverktøyet skanner depotene og erstatter korrupte eller manglende filer hvis ingen av disse metodene har fungert. Det fungerer bra i de fleste tilfeller der problemet skyldes systemkorrupsjon. Dette verktøyet vil også optimere systemet ditt for å maksimere ytelsen. Den kan lastes ned av Klikk her
Ofte Stilte Spørsmål
Hva er feilkode 0x80073cfe?
Feilkoden 0x80073cfe oppstår når pakkelageret er ødelagt.
Hvordan reparerer jeg feilkode 0x80073cfe?
- Logg ut og logg inn i butikken.
- Tilbakestill butikkbufferen.
- Bruk automatiske dato- og klokkeslettinnstillinger.
- Gjenopprett/start Microsoft Store på nytt.
- Registrer butikken på nytt.
- Utfør SFC- og DISM-skanninger.
Hvordan tilbakestiller jeg Windows Store-cache?
- Først klikker du på Windows-ikonet og skriver "wsreset".
- Klikk deretter "wsreset" i søkeresultatene for å tilbakestille butikkbufferen.
- Åpne nå butikken og prøv å oppdatere appene dine.


