Oppdatert april 2024: Slutt å få feilmeldinger og senk systemet med optimaliseringsverktøyet vårt. Få den nå på denne koblingen
- Last ned og installer reparasjonsverktøyet her.
- La den skanne datamaskinen din.
- Verktøyet vil da fiks datamaskinen din.
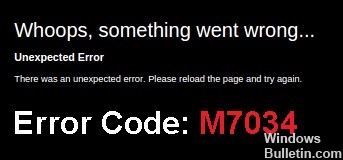
Netflix er kanskje en av de mest populære nettstrømmetjenestene, men den er ikke feilfri. Brukere rapporterer jevnlig om problemer og feil, en av dem er Netflix M7034-feilen. Hvis du støter på denne feilen mens du ser på programmer på Netflix, kan du finne en løsning i denne guiden.
Hva forårsaker Netflix feilkode M7034?
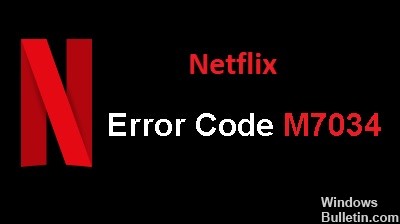
- Dårlige bufferdata
- IP/TCP uoverensstemmelse
- Påtrengende nettleserutvidelse
Hvordan løser jeg Netflix M7034-feilkoden?
Oppdatering fra april 2024:
Du kan nå forhindre PC -problemer ved å bruke dette verktøyet, for eksempel å beskytte deg mot tap av filer og skadelig programvare. I tillegg er det en fin måte å optimalisere datamaskinen for maksimal ytelse. Programmet fikser vanlige feil som kan oppstå på Windows -systemer uten problemer - du trenger ikke timer med feilsøking når du har den perfekte løsningen på fingertuppene:
- Trinn 1: Last ned PC Repair & Optimizer Tool (Windows 10, 8, 7, XP, Vista - Microsoft Gold-sertifisert).
- Trinn 2: Klikk på "start Scan"For å finne Windows-registerproblemer som kan forårsake PC-problemer.
- Trinn 3: Klikk på "Reparer alle"For å fikse alle problemer.

Oppdater Chromium-nettleseren din
- I Google Chrome-nettleseren klikker du på Meny-knappen.
- Gå til Hjelp-delen.
- Velg Om Google Chrome.
- Installer alle tilgjengelige oppdateringer.
- Start Google Chrome på nytt.
Installer Google Chrome eller Microsoft Edge på nytt
- Først avinstallerer du Google Chrome.
- Gå til Innstillinger-menyen på datamaskinen.
- Gå til delen "Applikasjoner og funksjoner".
- Velg Google Chrome og klikk Avinstaller.
- Mac-brukere ser etter Google Chrome-mappen i Finder.
- Dra mappen til papirkurven.
- Etter avinstallering, installer Google Chrome på nytt via det offisielle nettstedet.
Slå av datamaskinen eller nettverksenheten
- Slå av datamaskinen.
- Koble ruteren og modemet fra nettverket.
- Vent minst ett minutt før du kobler dem til nettverket igjen.
- Slå på datamaskinen etter tilkobling til Internett.
- Start Netflix på nytt i Google Chrome.
Ekspert Tips: Dette reparasjonsverktøyet skanner depotene og erstatter korrupte eller manglende filer hvis ingen av disse metodene har fungert. Det fungerer bra i de fleste tilfeller der problemet skyldes systemkorrupsjon. Dette verktøyet vil også optimere systemet ditt for å maksimere ytelsen. Den kan lastes ned av Klikk her
Ofte Stilte Spørsmål
Hvorfor fortsetter Netflix-kontoen min å rapportere feil?
Det betyr vanligvis at et nettverkstilkoblingsproblem hindrer enheten din i å kommunisere med Netflix.
Hvorfor fungerer ikke Netflix?
Enten fungerer ikke Internett som det skal, eller avspillingsenheten har data som må oppdateres. Hvis dette er tilfelle, anbefaler Netflix å slette data fra appen og starte spilleren på nytt. Hvis problemet ser ut til å være tilkoblingsrelatert, kan du også starte Wi-Fi-hjemmenettverket på nytt.
Hvordan fikser jeg en Netflix-serverfeil?
- Slå av enheten.
- Koble fra modemet og ruteren og vent i 30 sekunder.
- Koble til modemet igjen og vent til de nye lysene slås på.
- Koble til ruteren og vent til de nye lysene begynner å blinke.
- Slå på enheten og prøv å bruke Netflix igjen.


