Oppdatert april 2024: Slutt å få feilmeldinger og senk systemet med optimaliseringsverktøyet vårt. Få den nå på denne koblingen
- Last ned og installer reparasjonsverktøyet her.
- La den skanne datamaskinen din.
- Verktøyet vil da fiks datamaskinen din.
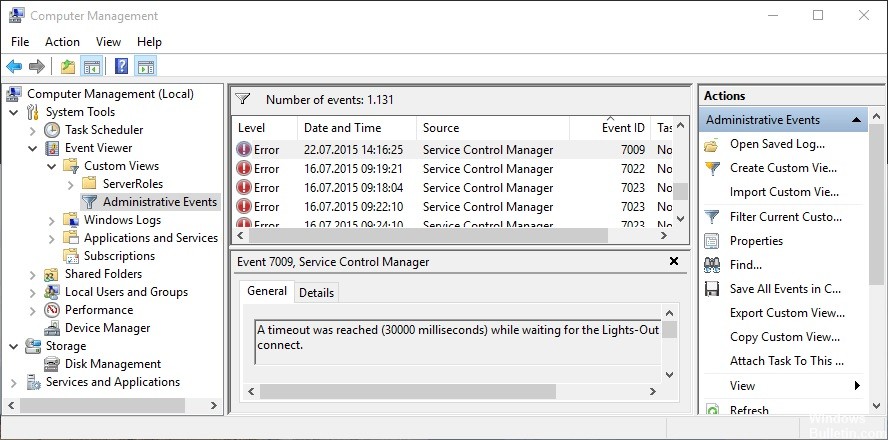
Hvis du ser feilmeldingen "Event ID 7009" i Windows Event Viewer når du starter opp Windows 10-datamaskinen, er du på rett sted for å finne en løsning. Her vil du gi deg enkle metoder/trinn for å løse problemet. La oss starte diskusjonen.
Dette er en vanlig Windows-feil som vanligvis oppstår etter at Windows oppstart er fullført. Denne feilen vises i Windows 10 Event Viewer-applikasjonen og leser "time-out (30000 millisekunder) er nådd mens du venter på Lights-Out-tilkobling" eller "time-out (30000 millisekunder) er nådd mens du venter på ServiceName-tilkobling".
Hva forårsaker hendelses-ID 7009
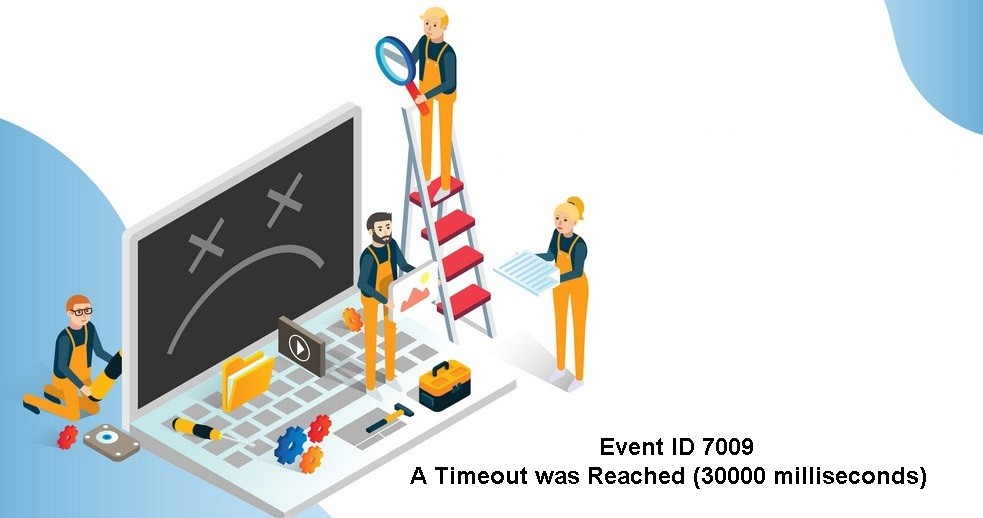
- En ødelagt proprietær Windows-tjeneste
- Avbrudd fra tredjeparts tjenesteleverandør
- Problemer med Windows Session Tracking Manager
Hvordan løser jeg hendelses-ID 7009?
Oppdatering fra april 2024:
Du kan nå forhindre PC -problemer ved å bruke dette verktøyet, for eksempel å beskytte deg mot tap av filer og skadelig programvare. I tillegg er det en fin måte å optimalisere datamaskinen for maksimal ytelse. Programmet fikser vanlige feil som kan oppstå på Windows -systemer uten problemer - du trenger ikke timer med feilsøking når du har den perfekte løsningen på fingertuppene:
- Trinn 1: Last ned PC Repair & Optimizer Tool (Windows 10, 8, 7, XP, Vista - Microsoft Gold-sertifisert).
- Trinn 2: Klikk på "start Scan"For å finne Windows-registerproblemer som kan forårsake PC-problemer.
- Trinn 3: Klikk på "Reparer alle"For å fikse alle problemer.

Utfør en systemgjenoppretting
- Trykk på Windows + S og skriv inn Systemgjenoppretting i søkeboksen.
- Velg alternativet Opprett et gjenopprettingspunkt.
- I vinduet Systemegenskaper klikker du kategorien Systembeskyttelse.
- Klikk deretter på Systemgjenoppretting-knappen.
- Klikk på Neste-knappen.
- Merk av for Vis andre gjenopprettingspunkter.
- Velg forrige gjenopprettingspunkt fra listen. Klikk på Neste-knappen.
- Følg instruksjonene på skjermen for å fullføre prosessen.
- Systemet ditt vil nå starte på nytt til forrige punkt der problemet ikke oppsto.
Endring av oppstartstype for Traps-tjenesten
- Åpne Kjør (Windows + R) og skriv tjenester.MSC for å åpne tjenestene.
- Klikk Ja når du blir bedt om det av UAC.
- Finn Traps-tjenesten i Tjenester-vinduet.
- Høyreklikk på Traps-tjenesten og velg Egenskaper.
- På Generelt-fanen bruker du rullegardinmenyen ved siden av Oppstartstype og velger Automatisk for å endre standardoppførselen.
- Klikk på Bruk og deretter OK for å lagre endringene.
- Start datamaskinen på nytt og åpne Event Viewer for å se om feilen vedvarer.
Ekspert Tips: Dette reparasjonsverktøyet skanner depotene og erstatter korrupte eller manglende filer hvis ingen av disse metodene har fungert. Det fungerer bra i de fleste tilfeller der problemet skyldes systemkorrupsjon. Dette verktøyet vil også optimere systemet ditt for å maksimere ytelsen. Den kan lastes ned av Klikk her
Ofte Stilte Spørsmål
Hva er hendelses-ID 7009?
Hendelses-ID 7009: Et tidsavbrudd (30000 XNUMX millisekunder) er nådd mens du venter på at Traps-tjenesten skal koble seg til. Problemet kan være forårsaket av flere applikasjoner som kjører samtidig ved oppstart og bruker ressurser for å kjøre tjenester. Noen av dem når en tidsavbrudd og klarer ikke til slutt å starte systemet.
Hva er en tjenestetidsavbrudd?
Når en tjeneste starter, forteller den Service Management Manager hvor lang tid den må starte, noe som kalles en tjenestetidsavbrudd. Hvis Service Management Manager ikke mottar en "tjeneste startet"-melding fra tjenesten innen denne tiden, stopper prosessen tjenesten er i.
Hvordan fikser jeg feil 7009?
På egenskapsskjermen til DCOM Server Process Launcher-tjenesten viser du kategorien Generelt og endrer oppstartstypen til Automatisk, og klikker deretter på Start for å starte. Etter å ha forsikret deg om at alle relevante tjenester kjører, sjekk inn Event Viewer for å se om problemet er løst.


