Oppdatert april 2024: Slutt å få feilmeldinger og senk systemet med optimaliseringsverktøyet vårt. Få den nå på denne koblingen
- Last ned og installer reparasjonsverktøyet her.
- La den skanne datamaskinen din.
- Verktøyet vil da fiks datamaskinen din.
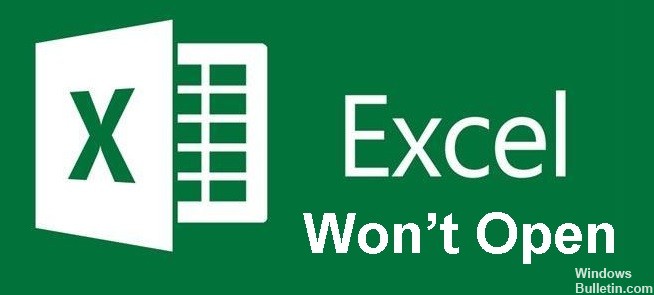
Det skjer jevnlig at vi prøver å åpne en Excel-fil, men den vil ikke åpne. I de fleste tilfeller, i stedet for Excel-filen du vil åpne, ser du et blankt ark. Å ikke kunne åpne Excel-filer er et vanlig problem rapportert av tusenvis av Excel-brukere over hele verden.
Når du dobbeltklikker på en fil for å åpne den, åpnes den, men du ser en tom eller grå skjerm i stedet for filens innhold. I dette tilfellet vet du bare at Excel-filen ikke kan åpnes. Du må vite hva du skal gjøre hvis Excel-filen ikke kan åpnes. I denne artikkelen vil vi se på hva du må gjøre hvis Excel-filene dine ikke åpnes.
Hva er årsaken til at en Excel-fil ikke åpnes?

Excel vil ikke åpne en fil fordi den er skadet. Dette skjer for eksempel når Excel henger når en fil lagres eller når en problematisk makro ikke klarer å lagre filen ordentlig. I dette tilfellet er filen ofte så ødelagt at du ikke lenger kan åpne den med Excel ved å dobbeltklikke på filen i filutforskeren.
Hvordan løser jeg situasjonen når Excel ikke åpnes?
Oppdatering fra april 2024:
Du kan nå forhindre PC -problemer ved å bruke dette verktøyet, for eksempel å beskytte deg mot tap av filer og skadelig programvare. I tillegg er det en fin måte å optimalisere datamaskinen for maksimal ytelse. Programmet fikser vanlige feil som kan oppstå på Windows -systemer uten problemer - du trenger ikke timer med feilsøking når du har den perfekte løsningen på fingertuppene:
- Trinn 1: Last ned PC Repair & Optimizer Tool (Windows 10, 8, 7, XP, Vista - Microsoft Gold-sertifisert).
- Trinn 2: Klikk på "start Scan"For å finne Windows-registerproblemer som kan forårsake PC-problemer.
- Trinn 3: Klikk på "Reparer alle"For å fikse alle problemer.

Reparerer Microsoft Office
- Mens du holder nede Windows-tasten, trykker du på R-tasten. En Kjør-dialogboks åpnes.
- Skriv inn følgende tekst i kjøreboksen: "appwiz.CPL". Dialogboksen Programmer og funksjoner åpnes.
- Finn Microsoft Office i listen.
- Høyreklikk på Microsoft Office-alternativene og klikk på Rediger (hvis du ser Reparer-alternativet, klikk på det).
- Velg Quick Fix-alternativet i dialogboksen som vises.
- Klikk på Reparer -knappen.
Tilbakestiller Excel-filtilknytninger
- Åpne kontrollpanelet.
- Klikk på Programmer.
- Klikk på Standardprogrammer.
- Klikk på Installer standardprogrammer.
- I vinduet "Standardprogrammer" som åpnes, bla ned til "Tilbakestill til Microsofts anbefalte standarder" og klikk på "Tilbakestill."
Slå av grafikkmaskinvareakselerasjon
- Åpne Excel-applikasjoner.
- Klikk på Fil-fanen.
- Klikk på Alternativer.
- I dialogboksen for Excel-alternativer som åpnes, klikk på Avansert-fanen i venstre rute.
- Rull ned til Vis-innstillingene.
- Aktiver alternativet – "Vis maskinvareakselerert grafikk".
- Klikk på OK-knappen.
Fjern merket for Ignorer DDE.
- Åpne Excel-filen via Start-menyen
- Klikk på Fil-fanen.
- Klikk på Alternativer.
- I dialogboksen for Excel-alternativer som åpnes, klikk på Avansert-alternativet i venstre rute.
- Rull ned til Generelt-delen.
- Sørg for at alternativet "Ignorer andre applikasjoner som bruker Dynamic Data Exchange (DDE)" er deaktivert.
- Lukk dialogboksen for Excel-alternativer.
Ekspert Tips: Dette reparasjonsverktøyet skanner depotene og erstatter korrupte eller manglende filer hvis ingen av disse metodene har fungert. Det fungerer bra i de fleste tilfeller der problemet skyldes systemkorrupsjon. Dette verktøyet vil også optimere systemet ditt for å maksimere ytelsen. Den kan lastes ned av Klikk her
Ofte Stilte Spørsmål
Hvorfor åpnes ikke Excel i Windows 10?
Prøv å kjøre Excel uten tillegg og se om problemet forsvinner. Gjør ett av følgende: Hvis du bruker Windows 10, velg Start -> Alle programmer -> Windows System -> Kjør -> skriv inn Excel /safe i Kjør-boksen, og klikk deretter OK.
Hvorfor kan jeg ikke åpne Excel-filen min?
Hvis filtypen og Excel-versjonen ikke samsvarer, kan du få en feilmelding "Excel kan ikke åpne filen, fordi filformatet eller filtypen er ugyldig". Velg deretter Alternativer > Eksporter > Endre filtype. Du må endre filtypen direkte for å matche den installerte versjonen av Excel.
Hvordan kan jeg reparere Microsoft Excel?
- Klikk på Windows Start-ikonet (nederst til venstre på skjermen).
- Klikk på "Innstillinger".
- Klikk på "Applikasjoner".
- Velg "Microsoft Office" (eller "Microsoft Excel" hvis du ikke har fullversjonen av Office installert).
- Klikk på "Rediger"-knappen.
- Velg mellom "Quick Restore" og "Online Restore".
Hvordan får jeg Excel til å åpne?
Høyreklikk på Excel-filen din, velg "Åpne med" fra hurtigmenyen og klikk på programmet du vil bruke til å jobbe med filen.


