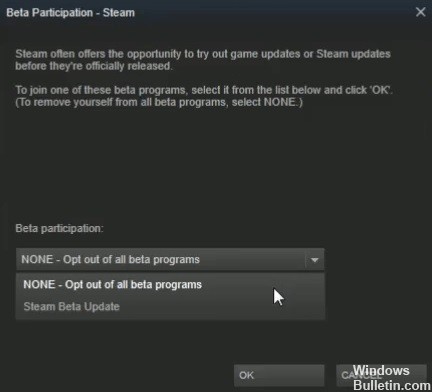Oppdatert april 2024: Slutt å få feilmeldinger og senk systemet med optimaliseringsverktøyet vårt. Få den nå på denne koblingen
- Last ned og installer reparasjonsverktøyet her.
- La den skanne datamaskinen din.
- Verktøyet vil da fiks datamaskinen din.
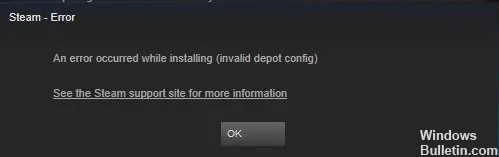
Som en av de mest populære spillplattformene i verden, brukes Steam av et stort antall brukere til å laste ned, installere og oppdatere videospill. Ting går imidlertid ikke alltid knirkefritt med Steam-klienten. I følge noen rapporter, "Ugyldig lagringsplasseringskonfigurasjon” feil kan oppstå under installasjonen av et spill.
Steam-feilen "Ugyldig konfigurasjon av lagringsplassering" er ikke spesifikk for et bestemt spill eller Windows-versjon. Det kan dukke opp tilfeldig på grunn av ulike faktorer, som DNS-cache, aktivering av Steam-klientlasteren osv. Men du trenger ikke å bekymre deg for det. Her er noen løsninger som effektivt har løst problemet for noen brukere. Du kan også prøve.
Hva forårsaker en ugyldig lagringskonfigurasjonsfeil i Steam?

- Feil DNS-adresse.
- Utdatert Steam-klient.
- Autorisasjonsproblem.
- Deltar i et beta-testingsprogram.
- Laster av Steam-klienten som et oppstartsobjekt.
Hvordan gjenoppretter jeg feilen "Ugyldig lagringskonfigurasjon" i Steam?
Oppdatering fra april 2024:
Du kan nå forhindre PC -problemer ved å bruke dette verktøyet, for eksempel å beskytte deg mot tap av filer og skadelig programvare. I tillegg er det en fin måte å optimalisere datamaskinen for maksimal ytelse. Programmet fikser vanlige feil som kan oppstå på Windows -systemer uten problemer - du trenger ikke timer med feilsøking når du har den perfekte løsningen på fingertuppene:
- Trinn 1: Last ned PC Repair & Optimizer Tool (Windows 10, 8, 7, XP, Vista - Microsoft Gold-sertifisert).
- Trinn 2: Klikk på "start Scan"For å finne Windows-registerproblemer som kan forårsake PC-problemer.
- Trinn 3: Klikk på "Reparer alle"For å fikse alle problemer.
Avslutt betaprogrammet for Steam
- Åpne Steam-klientprogrammet.
- Klikk på Steam-menyen øverst til venstre i programvinduet.
- Klikk på Innstillinger på menyen.
- På Konto-fanen klikker du Rediger for Beta-deltakelse.
- Velg Fjern fra alle betaprogrammer fra rullegardinmenyen Beta-deltakelse.
Installer Steam-programvaren på nytt

- Åpne Kjør-verktøyet ved å trykke Windows + R.
- Skriv appwiz.CPL og klikk OK.
- Velg deretter Steam og klikk på Rediger/Fjern alternativet.
- Følg avinstalleringsinstruksjonene for å avinstallere Steam.
- Start Windows på nytt før du installerer Steam på nytt.
- På programvarenedlastingssiden klikker du på Installer Steam for å få den nyeste versjonen.
- Åpne Install Steam-veiviseren for å legge til spillklienten til Windows.
- Brukere kan deretter flytte Steamapps-mappen tilbake til Steam-mappen.
Oppdaterer Steam
- Åpne Steam-vinduet og klikk på Fil.
- Velg Se etter Steam-klientoppdateringer for å oppdatere programvaren om nødvendig.
Skriv inn Flushconfig-kommandoen i Kjør
- Åpne Kjør ved å trykke på Windows-tasten (til venstre for Alt-tasten) og R.
- Skriv deretter inn kommandoen steam://flushconfig i Kjør og klikk OK.
Ekspert Tips: Dette reparasjonsverktøyet skanner depotene og erstatter korrupte eller manglende filer hvis ingen av disse metodene har fungert. Det fungerer bra i de fleste tilfeller der problemet skyldes systemkorrupsjon. Dette verktøyet vil også optimere systemet ditt for å maksimere ytelsen. Den kan lastes ned av Klikk her
Ofte Stilte Spørsmål
Hva betyr "Ugyldig depotkonfigurasjon"?
En av de vanligste årsakene til feilen 'Invalid Storage Location Configuration' er at Steam-klienten er utdatert. Selv om programmet kan oppdateres automatisk, kan det hende at denne funksjonen ikke fungerer som den skal. Hvis dette skjer, kan ikke klienten oppdateres. En annen metode er å tvinge Steam til å oppdatere seg selv.
Hvordan sletter jeg Steam-konfigurasjonen min?
- Lukk Steam-skrivebordsklienten.
- Høyreklikk på oppgavelinjen og åpne Oppgavebehandling.
- Åpne Detaljer og stopp eventuelle aktive prosesser relatert til Steam.
- Trykk på Windows + R-tastkombinasjonen for å vise kommandolinjen Kjør.
- Vent noen minutter og start datamaskinen på nytt.
Hvordan oppdaterer jeg Steam?
- Åpne Steam-appen på din PC eller Mac og klikk på "Bibliotek" øverst i vinduet.
- Høyreklikk spillet i biblioteket hvis oppdateringsinnstillinger du vil endre, og velg "Egenskaper" fra rullegardinmenyen.
- Velg fanen "Oppdateringer".