Oppdatert april 2024: Slutt å få feilmeldinger og senk systemet med optimaliseringsverktøyet vårt. Få den nå på denne koblingen
- Last ned og installer reparasjonsverktøyet her.
- La den skanne datamaskinen din.
- Verktøyet vil da fiks datamaskinen din.

Denne feilen er et vanlig tegn på problemer med din Wi-Fi-adapter eller ruter. Det betyr ikke at den trådløse adapteren er deaktivert, men at enheten ikke kan kommunisere med ruteren som den skal. Hvis andre trådløse enheter allerede er koblet til Wi-Fi-ruteren, er problemet at datamaskinen får denne feilen.
Imidlertid, før du prøver noen av følgende metoder, kan du prøve å starte ruteren på nytt. Vent 5-6 minutter på at ruteren skal initialiseres, og prøv deretter å koble til igjen. Hvis feilen "Tilkobling begrenset" fortsatt oppstår, følg disse trinnene.
Hva forårsaker begrenset tilkobling i Windows?

Denne feilen kan skyldes forskjellige tekniske eller konfigurasjonsproblemer på datamaskinen eller i banen mellom datamaskinen og resten av nettverket. Prøv følgende trinn for å løse problemet.
Hvordan løser jeg det begrensede tilkoblingsproblemet i Windows?
Oppdatering fra april 2024:
Du kan nå forhindre PC -problemer ved å bruke dette verktøyet, for eksempel å beskytte deg mot tap av filer og skadelig programvare. I tillegg er det en fin måte å optimalisere datamaskinen for maksimal ytelse. Programmet fikser vanlige feil som kan oppstå på Windows -systemer uten problemer - du trenger ikke timer med feilsøking når du har den perfekte løsningen på fingertuppene:
- Trinn 1: Last ned PC Repair & Optimizer Tool (Windows 10, 8, 7, XP, Vista - Microsoft Gold-sertifisert).
- Trinn 2: Klikk på "start Scan"For å finne Windows-registerproblemer som kan forårsake PC-problemer.
- Trinn 3: Klikk på "Reparer alle"For å fikse alle problemer.
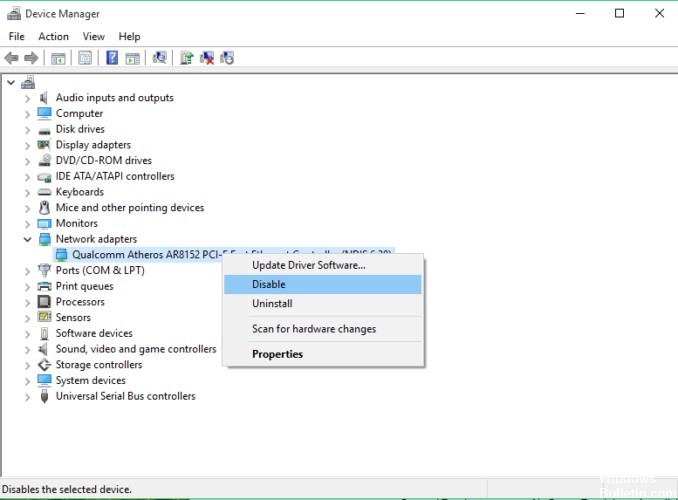
Start modemet eller WiFi -adapteren på nytt
- Trykk på Windows + X -tasten og velg Enhetsbehandling fra listen.
- Finn din nettverksenhet, høyreklikk på den og klikk på Koble fra.
- Start datamaskinen på nytt.
- Gå tilbake til Enhetsbehandling og slå på nettverksenheten på samme måte som du slo den av.
Start Windows Networking Troubleshooter
- Gå til Søk -delen og skriv Feilsøking.
- Velg Feilsøking fra menyen.
- Velg Nettverkskort og klikk på Kjør feilsøkingsprogram.
- Følg instruksjonene på skjermen.
Tilordne en IP -adresse manuelt
- Klikk på nettverksikonet på oppgavelinjen og velg nettverket fra menyen.
- Klikk nå på Endre adapterinnstillinger.
- Finn nettverkstilkoblingen, høyreklikk på den og velg Egenskaper fra menyen.
- Velg Internet Protocol versjon 4 (TCP / IPv4) og klikk Egenskaper.
- Velg Bruk følgende IP -adresse og angi følgende informasjon:
IP-adresse: 192.168.1.25
Subnet mask: 255.255.255.0
Standard gateway: 192.168.1.1 - Klikk OK for å lagre endringene.
Endre DNS
- Følg trinn 1 til 4 i forrige løsning.
- Velg Bruk følgende DNS -serveradresser og angi disse verdiene:
Foretrukket DNS -server: 8.8.8.8.8.
Alternativ DNS-server: 8.8.4.4 - Klikk OK for å lagre endringene.
Ekspert Tips: Dette reparasjonsverktøyet skanner depotene og erstatter korrupte eller manglende filer hvis ingen av disse metodene har fungert. Det fungerer bra i de fleste tilfeller der problemet skyldes systemkorrupsjon. Dette verktøyet vil også optimere systemet ditt for å maksimere ytelsen. Den kan lastes ned av Klikk her
Ofte Stilte Spørsmål
Hvordan fikser jeg begrenset tilkobling?
- Start datamaskinen på nytt.
- Start ruteren eller modemet på nytt.
- Kontroller Ethernet -kabelen hvis du bruker den til å koble til nettverket.
Hva betyr en begrenset tilkobling, og hvordan kan jeg fikse det?
- Start utstyret på nytt.
- Sjekk dato og klokkeslett på telefonen.
- Glem Wi-Fi SSID som er knyttet til telefonen din.
- Bytt mellom IP -innstillinger.
- Bruk riktige IP -innstillinger.
- Endre Wi-Fi-personvern (Android 10 eller nyere)
- Endre nettverksbelastningen.
Hvordan fikser jeg en begrenset tilkobling på skrivebordet mitt?
- Oppdater driverne.
- Start modemet eller Wi-Fi-adapteren på nytt.
- Sjekk antivirusinnstillingene.
- Tilbakestill TCP -tilkoblingen.
- Kjør feilsøkingsprogrammet for nettverk i Windows.
- Tilordne en IP -adresse manuelt.
- Endre DNS.
- Tilbakestill ruterinnstillingene.


