Oppdatert april 2024: Slutt å få feilmeldinger og senk systemet med optimaliseringsverktøyet vårt. Få den nå på denne koblingen
- Last ned og installer reparasjonsverktøyet her.
- La den skanne datamaskinen din.
- Verktøyet vil da fiks datamaskinen din.
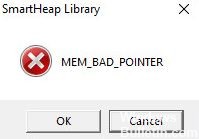
Noen Windows-brukere har rapportert at SmartHeap-bibliotekfeilen dukker opp hver gang de starter sine personlige datamaskiner. I begge tilfeller er feilmeldingen MEM_BAD_POINTER / MEM_BAD_POINTER (SmartHeap Library). Enten brukeren klikker OK eller Avbryt, blir resultatet det samme: datamaskinen fungerer bra, men feilmeldingen vises neste gang systemet startes.
Hva får MEM_BAD_POINTER / MEM_BAD_POINTER (SmartHeap-bibliotek) til å dukke opp

Skadede registerverdier: en registernøkkel som henger igjen kan også være årsaken til en popup som kaller SmartHeap-biblioteket. I de fleste tilfeller er dette fordi infrastrukturen som startes av registernøkkelen ikke lenger eksisterer. I dette tilfellet, sletter den gjenværende registernøkkelen manuelt eller med et verktøy som en tredjepartsregistreringsrenser bør løse problemet permanent.
Delvis inkompatibel eldre applikasjon: Avhengig av hvilken versjon av Windows som brukes og versjon av den eldre applikasjonen forårsaker problemet, kan du være i stand til å helt unngå popup-vinduet ved å sette hovedkjørbarheten til å kjøre i kompatibilitetsmodus med den versjonen av Windows som fullt ut støtter den.
Ukjent konflikt fra tredjepart: Dette problemet er relatert til eldre Adobe-, Corel- og AutoCAD-applikasjoner, men det er sannsynligvis andre eldre programmer som bruker SmartHeap-biblioteksinfrastrukturen som kan forårsake lignende problemer. Hvis dette er tilfelle, bør du starte datamaskinen på nytt og se etter en bestemt prosess eller et oppstartselement som kan forårsake problemet.
Nylige systemendringer: En Windows-infrastrukturoppdatering eller installasjon av nye drivere kan også forårsake dette problemet. I dette tilfellet bør du vurdere å bruke Systemgjenoppretting for å starte datamaskinen på nytt til et punkt der skriptene som for øyeblikket forårsaker problemet ikke eksisterte.
Installere et ødelagt utdatert program: En av de vanligste årsakene til dette problemet er når et utdatert program som bruker SmartHeap-biblioteket har blitt delvis ødelagt eller har blitt endret for å ødelegge noen av filene. Flere brukere som har opplevd det samme problemet har bekreftet at de klarte å løse problemet ved å fikse eller avinstallere det gamle problematiske programmet.
Hvordan reparere MEM_BAD_POINTER / MEM_BAD_POINTER (SmartHeap Library) feil
Oppdatering fra april 2024:
Du kan nå forhindre PC -problemer ved å bruke dette verktøyet, for eksempel å beskytte deg mot tap av filer og skadelig programvare. I tillegg er det en fin måte å optimalisere datamaskinen for maksimal ytelse. Programmet fikser vanlige feil som kan oppstå på Windows -systemer uten problemer - du trenger ikke timer med feilsøking når du har den perfekte løsningen på fingertuppene:
- Trinn 1: Last ned PC Repair & Optimizer Tool (Windows 10, 8, 7, XP, Vista - Microsoft Gold-sertifisert).
- Trinn 2: Klikk på "start Scan"For å finne Windows-registerproblemer som kan forårsake PC-problemer.
- Trinn 3: Klikk på "Reparer alle"For å fikse alle problemer.

Utfør en systemgjenoppretting
Hvis det nylig har oppstått problemer med gamle applikasjoner, betyr det at nylige endringer i systemet ditt er årsaken til problemet. Dette kan være ny programvare, en driver eller en systemoppdatering.
Du kan løse dette problemet ved å tilbakestille datamaskinen til en tidligere dato. Merk at du bør lagre et gjenopprettingspunkt før du gjenoppretter systemet. Heldigvis oppretter Windows vanligvis automatiske gjenopprettingspunkter når du gjør betydelige endringer i systemet ditt.
- Høyreklikk Windows-logoen på oppgavelinjen og velg Filutforsker, eller trykk på Windows- og E-tastene på tastaturet samtidig.
- Når File Explorer-vinduet er åpent, går du til venstre sidefelt og høyreklikker Denne PCen.
- Velg Egenskaper fra lokalmenyen.
- Når systemvinduet åpnes, klikker du Systembeskyttelse på venstre side.
- Kategorien Systembeskyttelse i dialogboksen Systemegenskaper vises nå.
- Klikk på Systemgjenopprett-knappen.
- Når veiviseren for systemgjenoppretting åpnes, klikker du på Neste.
- Velg et gjenopprettingspunkt og klikk Neste igjen.
- Når du er ferdig, klikker du Fullfør og lar Windows gjenopprette PCen.
- Sjekk problemet etter at prosessen er fullført.
Reparer eller avinstaller et foreldet program
MEM_BAD_POINTER-feilen indikerer at du har et gammelt program som er avhengig av SmartHeap-biblioteket. Det er også et tegn på at programmet er problematisk eller inkompatibelt med operativsystemet ditt.
Din første handling er å reparere applikasjonen. Å fikse programmet er veldig enkelt. Du må gå til vinduet Programmer og funksjoner i kontrollpanelet. Gjør følgende:
- Trykk på Windows og R-tastene på tastaturet samtidig, eller høyreklikk på Start-knappen og velg Kjør når menyen Avansert bruker åpnes.
- Etter at dialogboksen Kjør vises, skriver du inn “Kontrollpanel” i tekstboksen og klikker OK.
- Når Kontrollpanel-vinduet vises, klikker du Avinstaller program under Programmer.
- Vinduet Programmer og funksjoner vises.
- Finn nå programmet, høyreklikk på det og velg “Gjenopprett”.
- Følg resten av veiviseren for å fullføre prosessen.
Hvis du ikke ser gjenopprettingsalternativet, må du avinstallere og installere programmet på nytt. Enda bedre, kjøp den nyeste versjonen av programmet designet for å fungere med ditt nåværende operativsystem.
Utføre en omstart
Å utføre en omstart deaktiverer applikasjoner og tjenester som skal lastes når systemet starter. På denne måten kan du finne ut om et bestemt program forårsaker feilen. Du kan også bruke en ren oppstartsteknikk for å identifisere applikasjonen eller tjenesteansvarlig.
- Gå til Start-menyen, finn Kjør, og kjør programmet.
- Du kan også trykke på Windows og R-tastene på tastaturet for å åpne Kjør.
- Når "Kjør" er åpent, skriver du inn "MSConfig" og trykker Enter.
- Når dialogboksen Systemkonfigurasjon åpnes, klikker du kategorien Tjenester.
- Merk av for "Skjul alle Microsoft-tjenester".
- Klikk deretter på "Deaktiver alt" -knappen.
- Gå deretter til Start-fanen og klikk Åpne Oppgavebehandling.
- I Start-fanen for Oppgavebehandling velger du hvert program og klikker Deaktiver.
- Etter at du har deaktivert alle programmene i Oppgavebehandling-kategorien Start, går du tilbake til dialogboksen Systemkonfigurasjon og klikker OK.
- Start systemet på nytt.
Ekspert Tips: Dette reparasjonsverktøyet skanner depotene og erstatter korrupte eller manglende filer hvis ingen av disse metodene har fungert. Det fungerer bra i de fleste tilfeller der problemet skyldes systemkorrupsjon. Dette verktøyet vil også optimere systemet ditt for å maksimere ytelsen. Den kan lastes ned av Klikk her


