Oppdatert april 2024: Slutt å få feilmeldinger og senk systemet med optimaliseringsverktøyet vårt. Få den nå på denne koblingen
- Last ned og installer reparasjonsverktøyet her.
- La den skanne datamaskinen din.
- Verktøyet vil da fiks datamaskinen din.

Mange har problemer med at mikrofonen (intern og ekstern) demper automatisk. Selv om dette problemet hovedsakelig forekommer i Windows 10, kan mikrofonen slutte å fungere ordentlig i eldre Microsoft-produkter også. Vanligvis fungerer mikrofonen fint lenge, men så demper den vilkårlig og nullstilles.
Ifølge Microsoft-eksperter kan dette skyldes feil lydinnstillinger eller utdaterte enhetsdrivere. Du bør imidlertid ikke ekskludere versjonen av skadelig programvare/virusinfeksjon heller. Så hvis du ikke kan snakke eller ta opp noe i Skype fordi din mikrofonen er automatisk og konstant dempet, prøv følgende måter.
Hva får mikrofonen min til å slå seg av hele tiden?

Når noe slikt skjer, vil det åpenbart være nyttig å vite den umiddelbare årsaken. Hvis mikrofonen fortsetter å falle til tross for dine forsøk på å justere den til et visst volumnivå, er følgende sannsynlige årsaker:
- Feil systemlydinnstillinger.
- Skadelig programvare har ødelagt lydfilene.
- Lyddriverne er ikke oppdatert.
Hvordan løser man en mikrofon som stadig demper seg selv?
Oppdatering fra april 2024:
Du kan nå forhindre PC -problemer ved å bruke dette verktøyet, for eksempel å beskytte deg mot tap av filer og skadelig programvare. I tillegg er det en fin måte å optimalisere datamaskinen for maksimal ytelse. Programmet fikser vanlige feil som kan oppstå på Windows -systemer uten problemer - du trenger ikke timer med feilsøking når du har den perfekte løsningen på fingertuppene:
- Trinn 1: Last ned PC Repair & Optimizer Tool (Windows 10, 8, 7, XP, Vista - Microsoft Gold-sertifisert).
- Trinn 2: Klikk på "start Scan"For å finne Windows-registerproblemer som kan forårsake PC-problemer.
- Trinn 3: Klikk på "Reparer alle"For å fikse alle problemer.
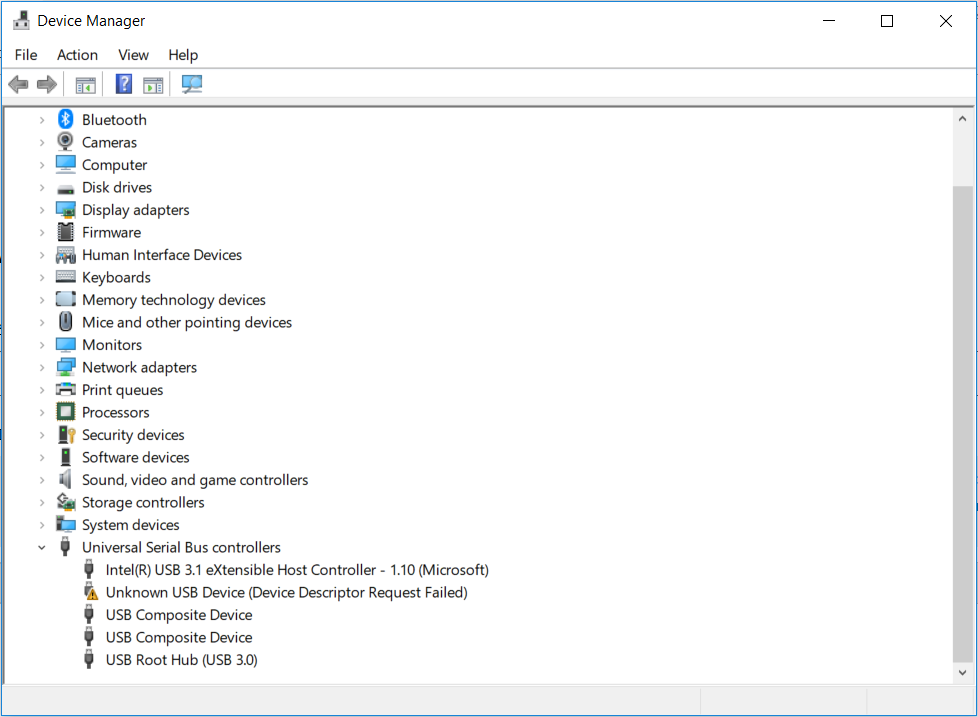
Oppdater mikrofondriveren
- Høyreklikk på Start-knappen og velg Enhetsbehandling i hurtigmenyen.
- Utvid kategorien lyd-, video- og spillkontrollere, høyreklikk på lydenheten du vil oppdatere, og velg Oppdater driver.
- Velg Se automatisk etter driveroppdateringer.
- Følg deretter instruksjonene på skjermen for å fullføre oppdateringen.
- Windows vil da automatisk søke etter tilgjengelige oppdaterte drivere og installere dem for deg.
Endre avanserte mikrofoninnstillinger
- Høyreklikk på høyttalerikonet nederst på varslingsskjermen og velg Lyd fra den avanserte menyen.
- Klikk kategorien Kommunikasjon i lydkontrollpanelet.
- Velg deretter Gjør ingenting når Windows oppdager kommunikasjonsaktivitet.
- Klikk på Bruk for å bruke disse endringene.
- Du kan deretter sjekke om mikrofonen fortsetter å dempe. Hvis problemet vedvarer, fortsett med følgende trinn.
- Gå tilbake til fanen Opptak i lydkontrollpanelet, velg mikrofonen og klikk på Egenskaper.
- Klikk på Avansert-fanen og fjern merket for Tillat programmer å ha eksklusiv kontroll over denne enheten.
- Klikk på Bruk for å fullføre prosessen.
Endre formatet på mikrofonen
- Åpne lydkontrollpanelet igjen ved å bruke metoden beskrevet ovenfor, velg den deaktiverte mikrofonen og klikk på Egenskaper.
- Klikk på kategorien Avansert og velg formatet til de andre 16-biters innstillingene fra rullegardinlisten.
- Klikk Bruk for å lagre endringene.
Stopper Svchost.exe-prosesser
- Trykk Ctrl + Shift + Esc for å åpne Oppgavebehandling, bytt deretter til fanen Detaljer og sorter prosessene alfabetisk.
- Sjekk om svchost.exe-prosesser har høy CPU-belastning. I så fall bør du avslutte disse prosessene.
- Skriv inn cmd i søkeboksen, høyreklikk på kommandoprompt-programmet og velg Kjør som administrator.
- I vinduet som vises, skriv inn følgende kommando og trykk Enter for å drepe alle svchost.exe-prosesser.
taskkill /F /PID #### (Erstatt #### med de fire sifrene i PID-kolonnen i Task Manager). - Sjekk nå om mikrofonen er deaktivert eller ikke.
Ekspert Tips: Dette reparasjonsverktøyet skanner depotene og erstatter korrupte eller manglende filer hvis ingen av disse metodene har fungert. Det fungerer bra i de fleste tilfeller der problemet skyldes systemkorrupsjon. Dette verktøyet vil også optimere systemet ditt for å maksimere ytelsen. Den kan lastes ned av Klikk her
Ofte Stilte Spørsmål
Hvorfor slår mikrofonen min av?
Vanligvis demper den interne eller eksterne mikrofonen automatisk på grunn av feil lydinnstillinger. Selv om du ikke har endret disse innstillingene, kan de ha blitt endret automatisk etter å ha installert oppdateringer eller blitt infisert med skadelig programvare.
Hvordan stopper jeg mikrofonen fra å dempe?
Klikk på Lyd og klikk på Avspilling-fanen. Klikk på Høyttaler og åpne egenskapene ved å klikke på knappen nedenfor. Klikk på Nivåer-fanen og slå av Mute-knappen hvis den er aktiv, og bruk glidebryteren til å sette mikrofonnivået til minst 75. Sjekk om problemet vedvarer.
Hvorfor er mikrofonen min fortsatt dempet?
Dette problemet kan være forårsaket av lydbehandlingsprogramvaren. For å fikse dette problemet, finn ganske enkelt lydbehandlingsprogramvaren og avinstaller den fra datamaskinen.
Hvordan fikser jeg mikrofonen min i Windows 10?
- Velg Start, deretter Innstillinger -> System -> Lyd.
- Under Input, sørg for at mikrofonen din er valgt under Select Input Device.
- For å teste mikrofonen, snakk inn i mikrofonen og slå på Test mikrofon for å sikre at Windows kan høre deg.


