Oppdatert april 2024: Slutt å få feilmeldinger og senk systemet med optimaliseringsverktøyet vårt. Få den nå på denne koblingen
- Last ned og installer reparasjonsverktøyet her.
- La den skanne datamaskinen din.
- Verktøyet vil da fiks datamaskinen din.
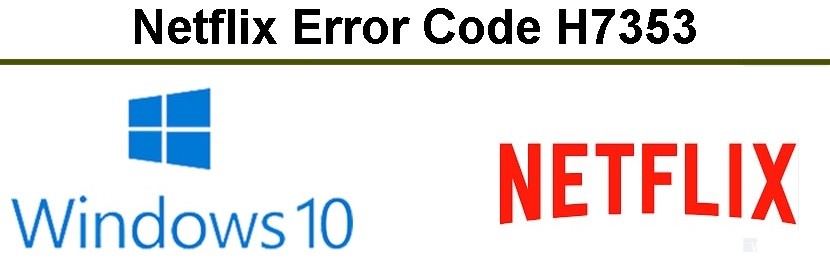
Netflix regnes som den mest populære strømmetjenesten i verden. Den gir sine abonnenter tilgang til et omfattende bibliotek med filmer, dokumentarer og TV-serier. Selv om Netflix er en pålitelig strømmeplattform, mottar brukere noen ganger en H7353-feilkode, eller mer kjent som Netflix-feilkode H7353.
I dette feilsøkingsinnlegget vil vi diskutere hvordan du løser H7353-feilkoden på Netflix på en Windows 10-datamaskin.
Hva forårsaker Netflix feilkode H7353?
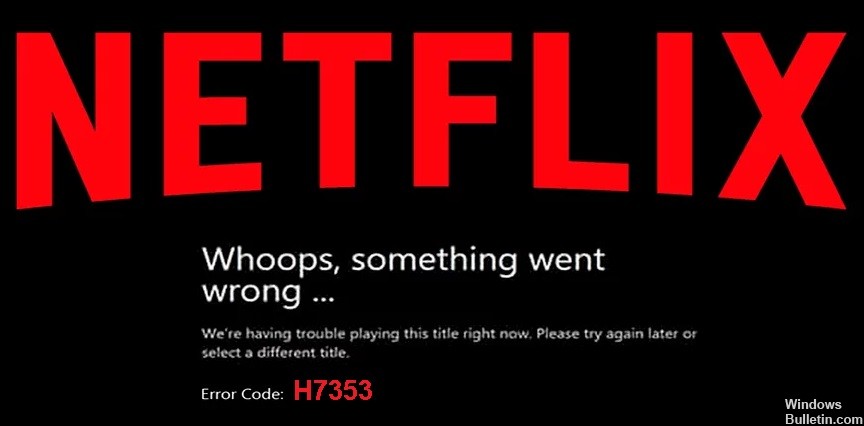
- Mangel på Edge eller IE sikkerhetsoppdateringer
- Ikke-fungerende Netflix-cache eller informasjonskapsler
Hvordan løser jeg Netflix feilkode H7353?
Oppdatering fra april 2024:
Du kan nå forhindre PC -problemer ved å bruke dette verktøyet, for eksempel å beskytte deg mot tap av filer og skadelig programvare. I tillegg er det en fin måte å optimalisere datamaskinen for maksimal ytelse. Programmet fikser vanlige feil som kan oppstå på Windows -systemer uten problemer - du trenger ikke timer med feilsøking når du har den perfekte løsningen på fingertuppene:
- Trinn 1: Last ned PC Repair & Optimizer Tool (Windows 10, 8, 7, XP, Vista - Microsoft Gold-sertifisert).
- Trinn 2: Klikk på "start Scan"For å finne Windows-registerproblemer som kan forårsake PC-problemer.
- Trinn 3: Klikk på "Reparer alle"For å fikse alle problemer.

Start feilsøkingsprogrammet for Windows Store
- Bruk Windows+I-hurtigtasten for å gå til Innstillinger-siden.
- Gå deretter til delen Oppdatering og sikkerhet.
- Velg deretter Feilsøking på venstre menylinje.
- Rull til bunnen av siden og klikk på Windows Store-apper.
- Klikk Kjør feilsøking og vent til den er fullført.
- Start deretter datamaskinen på nytt og sjekk om Netflix-feilkoden H7353 er rettet eller ikke.
Sletting av informasjonskapsler fra nettleseren din
- Start Edge-nettleseren på datamaskinen din.
- Bruk Ctrl+Shift+Del for å få opp popup-vinduet Tøm nettleserdata.
- Velg deretter informasjonskapsler og andre nettlesingsdata, samt hurtigbufrede bilder og filer.
- Til slutt klikker du på Slett nå. Etter å ha slettet disse dataene, start nettleseren på nytt.
- Logg inn på Netflix og sjekk om feilkoden H7353 er rettet eller ikke.
Installer Netflix-appen på nytt i Windows 10
- Gå til Start-menyen og finn Netflix.
- Rett under listen over apper ser du noen flere alternativer.
- Velg Avinstaller og følg instruksjonene på skjermen for å fjerne appen fra datamaskinen.
- Gå deretter til Microsoft Store og last ned den nyeste versjonen av Netflix.
- Når installasjonen er fullført, kjør programmet og sjekk om det har løst Netflix-feilkoden H7353.
Ekspert Tips: Dette reparasjonsverktøyet skanner depotene og erstatter korrupte eller manglende filer hvis ingen av disse metodene har fungert. Det fungerer bra i de fleste tilfeller der problemet skyldes systemkorrupsjon. Dette verktøyet vil også optimere systemet ditt for å maksimere ytelsen. Den kan lastes ned av Klikk her
Ofte Stilte Spørsmål
Hva betyr Netflix feilkode H7353?
Hvis feilkoden H7353 vises på Windows-datamaskinen, indikerer det vanligvis at det er lagret informasjon på datamaskinen som må oppdateres.
Hvorfor fortsetter jeg å få Netflix-feilkoder?
Enten fungerer ikke Internett som det skal, eller så har spilleren din data som må oppdateres. Hvis dette er tilfelle, anbefaler Netflix å slette data fra appen og starte avspillingsenheten på nytt. Hvis problemet ser ut til å være tilkoblingsrelatert, kan du også starte Wi-Fi-hjemmenettverket på nytt.
Hva bør jeg gjøre hvis Netflix fortsetter å rapportere feil?
- Slå av smart-TV-en eller koble den fra nettverket.
- Koble modemet (og WLAN-ruteren hvis det er en separat enhet) fra nettverket i 30 sekunder.
- Koble til modemet igjen og vent til de nye indikatorene lyser.
- Slå på smart-TV-en igjen og prøv Netflix på nytt.


