Oppdatert april 2024: Slutt å få feilmeldinger og senk systemet med optimaliseringsverktøyet vårt. Få den nå på denne koblingen
- Last ned og installer reparasjonsverktøyet her.
- La den skanne datamaskinen din.
- Verktøyet vil da fiks datamaskinen din.
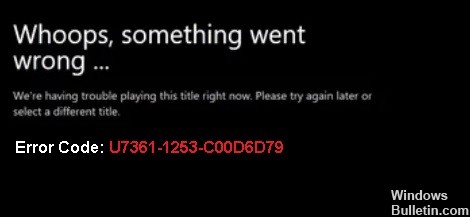
De siste månedene har Netflix blitt den foretrukne underholdningskilden for folk som sitter fast hjemme. Plattformen tilbyr abonnenter et bredt spekter av TV-serier, filmer og dokumentarer tilgjengelig fra alle Internett-tilkoblede enheter.
Selv om denne tjenesten er ganske stabil, er det tider når noen problemer kan oppstå. I denne siste artikkelen vil vi se på Netflix-feilen U7361-1253-C00D6D79 i Windows 10.
Hva forårsaker Netflix feilkode U7361-1253-C00D6D79?
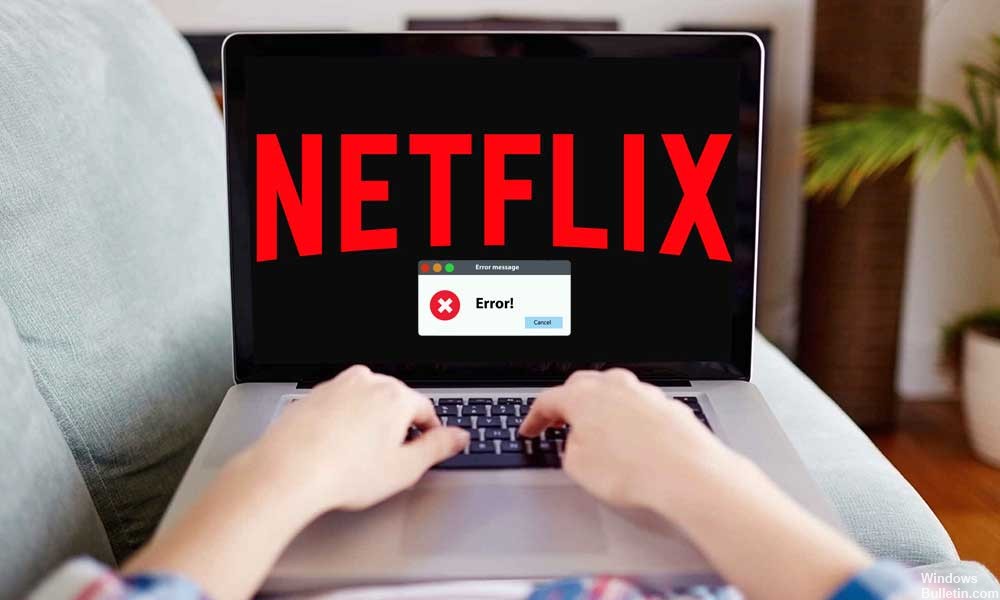
- Utdatert versjon av applikasjonen.
- Be om en Windows-versjonsoppgradering.
- Ufullstendig nedlasting som forårsaker problemet.
- Du må installere programmet på nytt på grunn av feilen.
Hvordan løser jeg Netflix feilkode U7361-1253-C00D6D79?
Oppdatering fra april 2024:
Du kan nå forhindre PC -problemer ved å bruke dette verktøyet, for eksempel å beskytte deg mot tap av filer og skadelig programvare. I tillegg er det en fin måte å optimalisere datamaskinen for maksimal ytelse. Programmet fikser vanlige feil som kan oppstå på Windows -systemer uten problemer - du trenger ikke timer med feilsøking når du har den perfekte løsningen på fingertuppene:
- Trinn 1: Last ned PC Repair & Optimizer Tool (Windows 10, 8, 7, XP, Vista - Microsoft Gold-sertifisert).
- Trinn 2: Klikk på "start Scan"For å finne Windows-registerproblemer som kan forårsake PC-problemer.
- Trinn 3: Klikk på "Reparer alle"For å fikse alle problemer.

Oppdater Windows til den nyeste versjonen
- Trykk Win + I for å åpne Innstillinger.
- Under Innstillinger klikker du på Oppdatering og sikkerhet, og deretter på Windows Update i venstre rute.
- Klikk Se etter oppdateringer for å starte oppdateringsprosessen for Windows 10.
- Etter å ha installert hver ventende oppdatering, start datamaskinen på nytt og se om problemet er løst.
Bruker Windows til å feilsøke
- Trykk på Windows + I for å åpne Innstillinger.
- Gå til Oppdatering og sikkerhet -> Feilsøking.
- Under Annen feilsøking klikker du på alternativet Windows Store Apps.
- I den utvidede ruten velger du alternativet Kjør feilsøking.
- Klikk Bruk denne løsningen for å kjøre verktøyet, og start deretter datamaskinen på nytt.
Installer programmet på nytt
- Trykk Win + I for å åpne Innstillinger, og gå deretter til Apper -> Apper og funksjoner.
- Rull ned til du finner Netflix-appen.
- Klikk deretter på den for å utvide menyen og velg alternativet Avinstaller.
- Åpne Microsoft Store og skriv Netflix i søkeboksen.
- Klikk deretter på Get for å laste ned og installere appen.
Tilbakestiller appen
- Trykk Win + I for å åpne Innstillinger, og gå deretter til Apper -> Apper og funksjoner.
- Rull ned til du finner Netflix-appen.
- Trykk deretter på den for å utvide menyen og velg Avanserte innstillinger.
- Klikk på Tilbakestill-knappen i Tilbakestill-delen.
Ekspert Tips: Dette reparasjonsverktøyet skanner depotene og erstatter korrupte eller manglende filer hvis ingen av disse metodene har fungert. Det fungerer bra i de fleste tilfeller der problemet skyldes systemkorrupsjon. Dette verktøyet vil også optimere systemet ditt for å maksimere ytelsen. Den kan lastes ned av Klikk her
Ofte Stilte Spørsmål
Hva er Netflix feilkode U7361 1253 C00D6D79?
Som rapportert av mange berørte brukere, kan feilkoden U7361-1253-C00D6D79 oppstå når du prøver å spille av mediefiler lastet ned for offline bruk.
Slik løser du Netflix feilkode U7361-1253-C00D6D79
- Oppdater Windows til den nyeste versjonen.
- Bruke Windows feilsøkingsverktøy.
- Installer programmet på nytt.
- Tilbakestill programmet.
Hva forårsaker Netflix feilkode U7361-1253-C00D6D79
- Utdatert versjon av applikasjonen.
- Ufullstendige nedlastinger er fortsatt ufullstendige og forårsaker problemet.
- Du må installere programmet på nytt på grunn av feilen.
- Be om en Windows-versjonsoppgradering.


